今回のゴール
■ゴール
ケース1.商談の「次のステップ」を入力したら、「Order Number」に値が自動で入力される
ケース2.商談の「フェーズ」を入力したら、「完了予定日」に今日日付が自動で入力される
この2つが出来るようになります!!!
まずは、実際にフローを作って、項目自動更新の動作を実感してみましょう♪
☆ケース2は色々と実務で使用することが多いので、習得しちゃいましょう☆
※不明点あれば、コメントください!匿名なのでお気軽にどうぞ☆
この記事からご覧になっている方は、最初から順番に読んでいただければ幸いです。
最初の記事は、こちら
Salesforceアドミニストレーターだって、自動化して業務を効率化できるように頑張りましょう!!
ADMINだってできるもん☆
ゴールまでの道のり
■フローの設定方法
今回の項目自動更新のフローの設定方法は、大きく以下の流れです
①フロービルダーを開く
②トリガーと条件を設定する
➂レコードを更新の内容を設定する
④フローの全体を確認する
⑤動作を確認する
設定自体は、②➂だけなので、簡単に出来ちゃいます!!
それでは、実際に作ってみましょう☆彡
ケース1.商談の「次のステップ」を入力したら、「Order Number」に値が自動で入力される
Salesforceの設定画面を開きます。
クイック検索に”フロー”と入力し、フローをクリック!
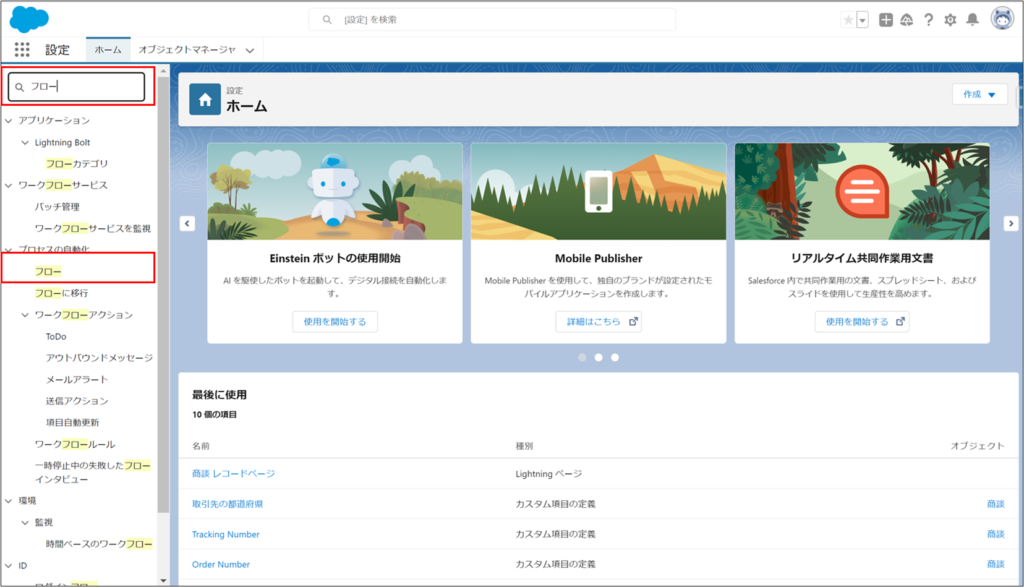
フローの画面が開けたら、右上にある「新規フロー」ボタンをクリック!
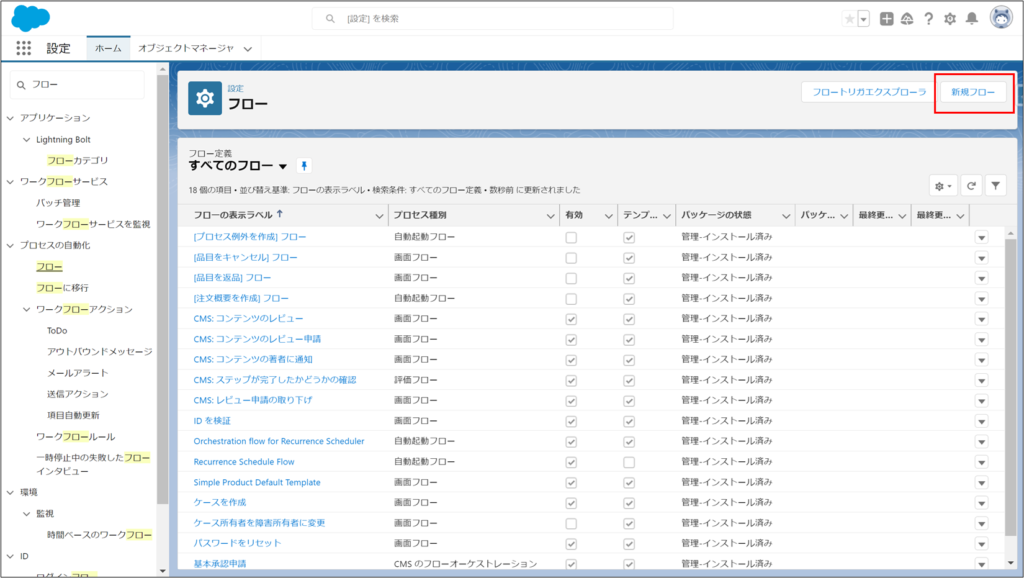
表示される画面で「レコードトリガーフロー」をクリックして、「作成」ボタンをクリック!
■レコードトリガーフローとは
画面上の説明にある通りレコードが作成・更新・削除された時に、自動で動くフローを作ることができます。
☆レコードが○○になったら、△△してほしい!という要望は、大体このレコードトリガーフローで対応できます!!☆
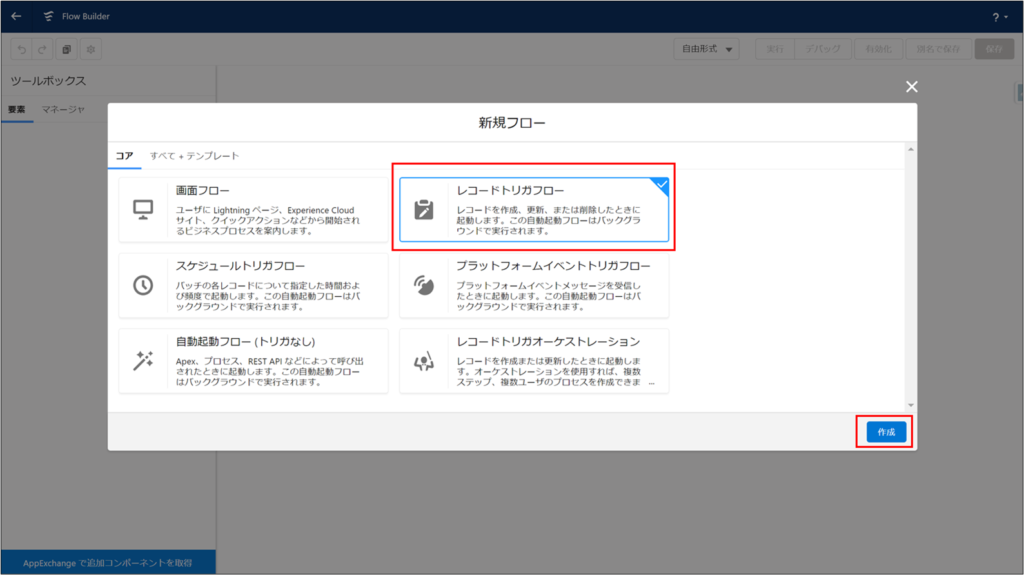
この画面(フロービルダー)が表示されたら、準備完了です!!
※もし、「開始を設定」画面が出ている場合は、右上の×をクリックしてください。
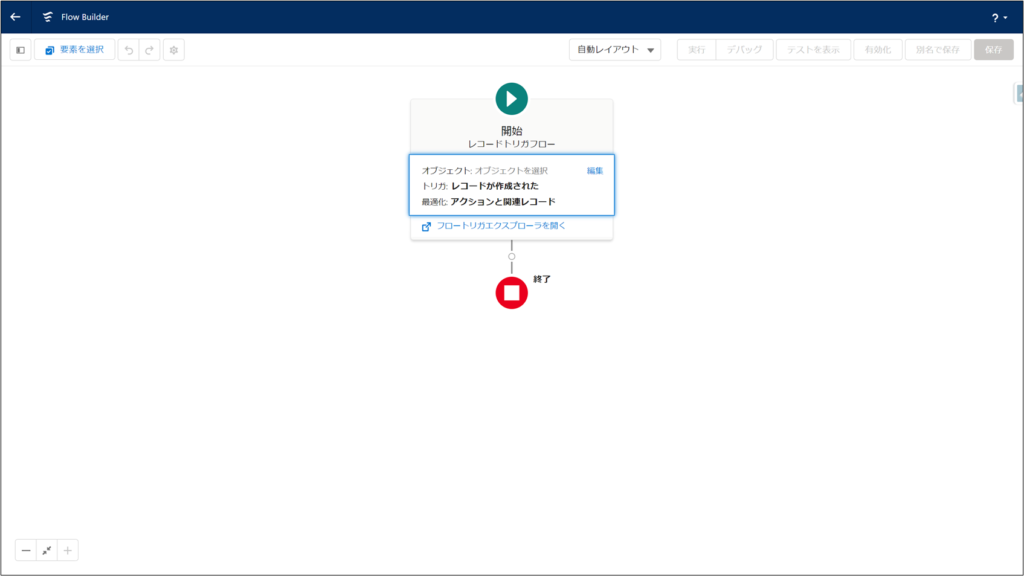
では、②に移りましょう!
最初のアイコンをクリックして、メニューを開き、編集をクリック!
「開始を設定」画面を開きます
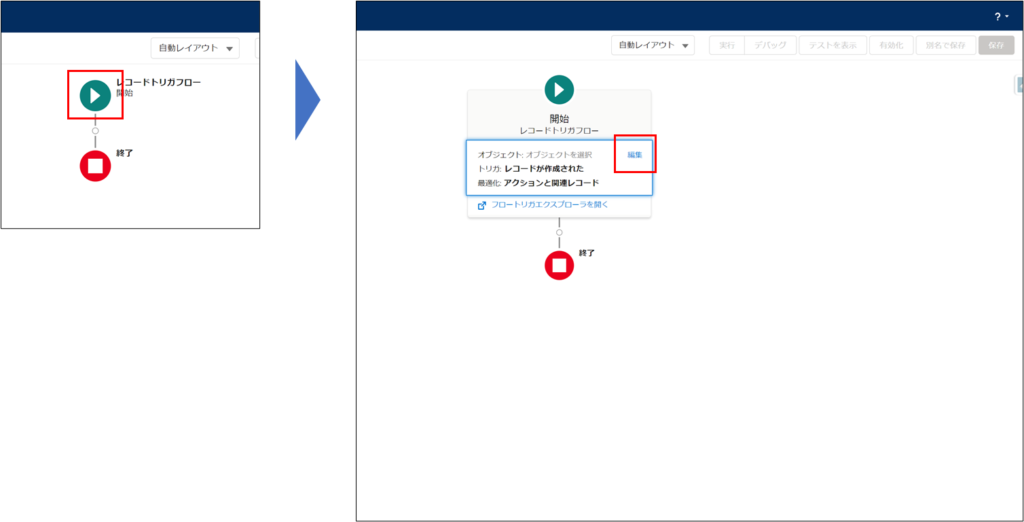
「開始を設定」を開いたら、オブジェクトを選択の欄で”商談”を選択する
※”商談”と文字を入力して、選択肢を選ぶのがオススメ!!
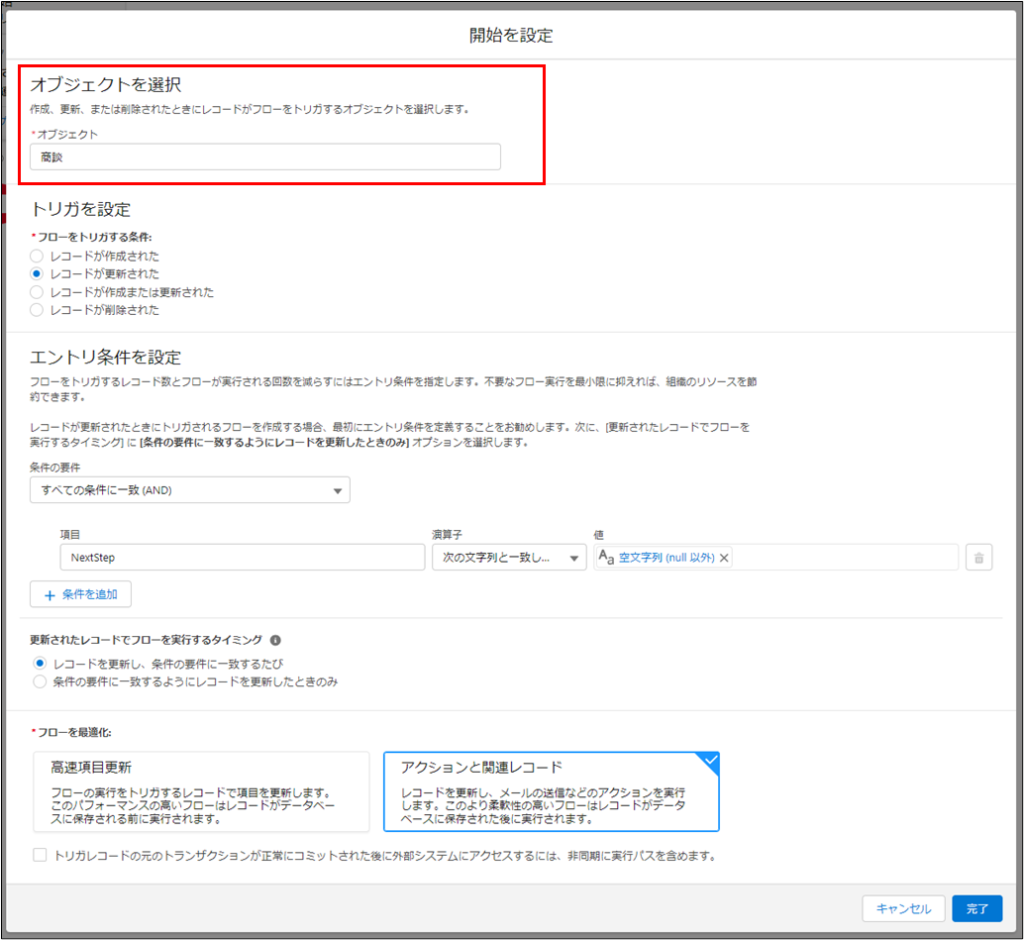
続いて、トリガとエントリ条件の設定の欄でフローを実行するタイミングを決めます
■トリガとエントリ条件の関係
「トリガ」された時に、「エントリ条件」ならフローを実行する
このように、トリガとエントリ条件を組み合わせてフローを実行するタイミングを決定します
■トリガの説明
A.レコードが作成された:レコードが作成されたらフローを実行
B.レコードが更新された:どんな項目でも良いからレコードが更新されたらフローを実行
C.レコードが作成または更新された:AとBのいずれかに該当したらフローを実行
D.レコードが削除された:レコードが削除されたらフローを実行
ポイントは、Bの「レコードが更新された」の内容を覚えておいてください!!
■エントリ条件の説明
Ⅰ.なし:トリガだけでフローを実行する
Ⅱ.すべての条件に一致(AND):設定した項目条件の内容すべてを満たす時にフローを実行する
Ⅲ.いずれかの条件に一致(OR):設定した項目条件の内容いずれかを満たす時にフローを実行する
Ⅳ.カスタム条件ロジックに一致:設定した項目条件の内容でANDとORを組み合わせた場合を満たす時にフローを実行する
Ⅴ.数式の評価がTrueになる:設定した項目条件の内容で数式を満たす時にフローを実行する
では、今回は以下のように設定してみましょう!!
・B.レコードが更新された
・Ⅱ.すべての条件に一致(AND)
┗「NextStep」, 次の文字列と一致しない , 空文字に相当(null 以外)
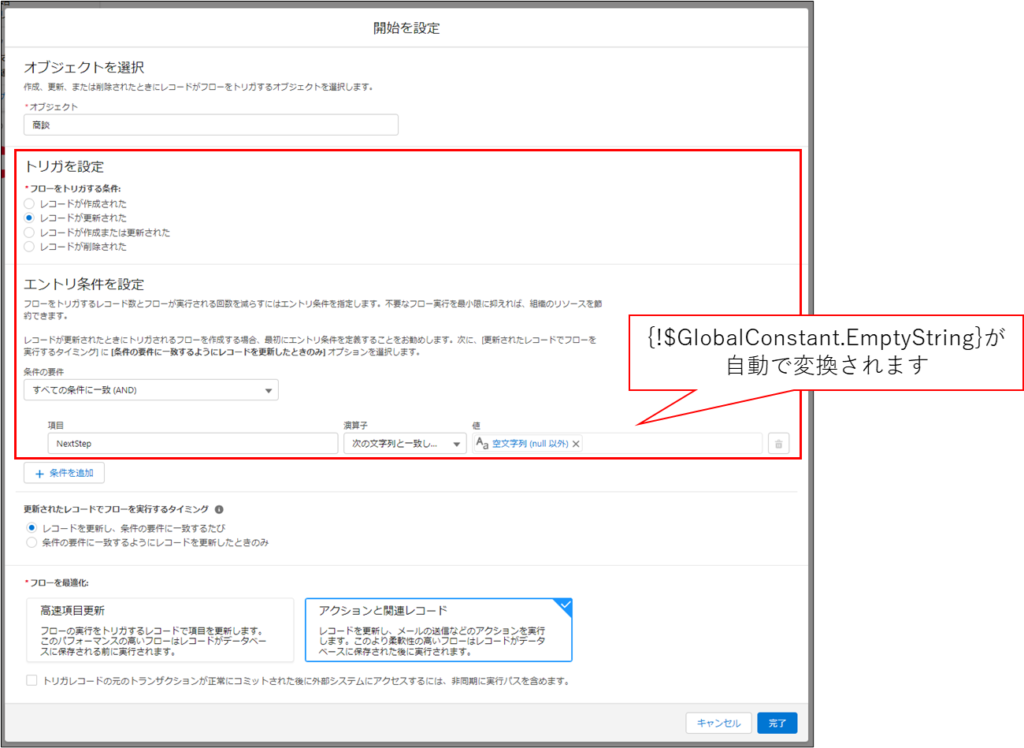
更新されたレコードでフローを実行するタイミングは、「トリガ」でBかCを選択すると設定する必要があります。
ここ、とても重要です!!
ⅰ.レコードを更新し、条件の要件に一致するたび:条件を満たしていれば、常にフローは動作する
ⅱ.条件の要件に一致するようにレコードを更新したときのみ:条件を満たしていない状態から、条件を満たすようにレコードが更新されたときのみフローは動作する。
※条件を満たしたレコードで、項目を編集し条件を改めて満たしてもフローは動作しない。
ⅱは、特に重要なため、分からなければすぐにコメントください!!
今回の場合、ⅰⅱでの動作対象有無をまとめております。
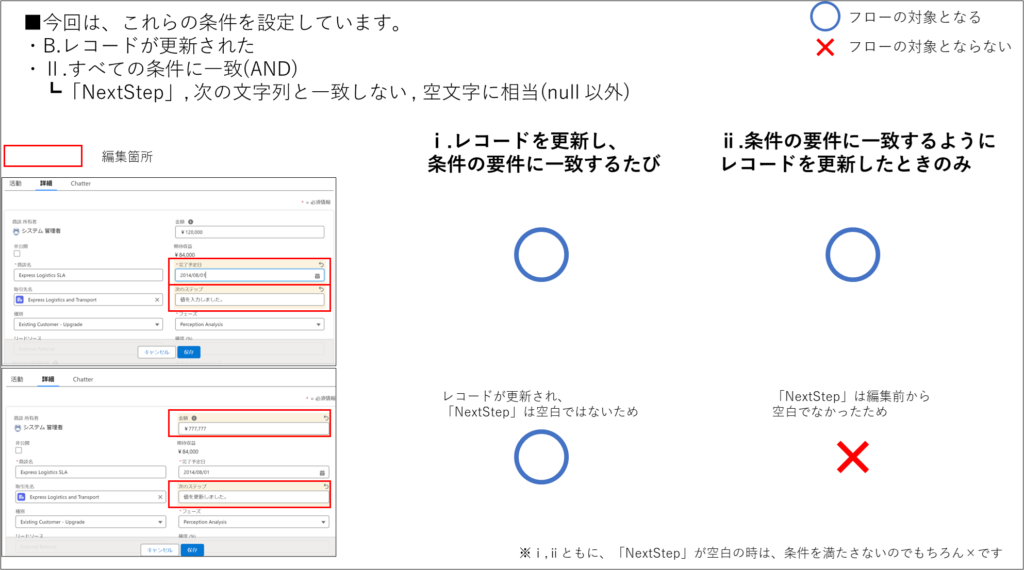
今回は、更新されたレコードでフローを実行するタイミングをⅱにします。
フローを最適化は、右の”アクションと関連レコード”を選択する。
「トリガレコードの元のトランザクションが正常にコミットされた後に外部システムにアクセスするには、非同期に実行パスを含めます。」は、空白のままでOKです。
※これらの解説は後ほど!
「完了」ボタンをクリック!!
これで、フローを起動したときの開始条件の設定は完了しました。
では、➂に移りましょう!
続いて、自動処理の内容を設定していきます。
今回は、「Order Number」に値が自動で入力される要素を作成したいので、「レコードを更新」要素を追加します。
+ ボタンをクリック!
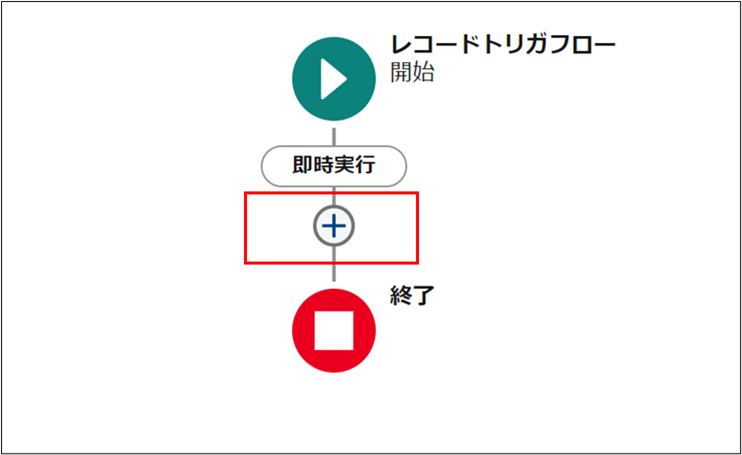
出てきたメニューから「レコードを更新」要素をクリック!
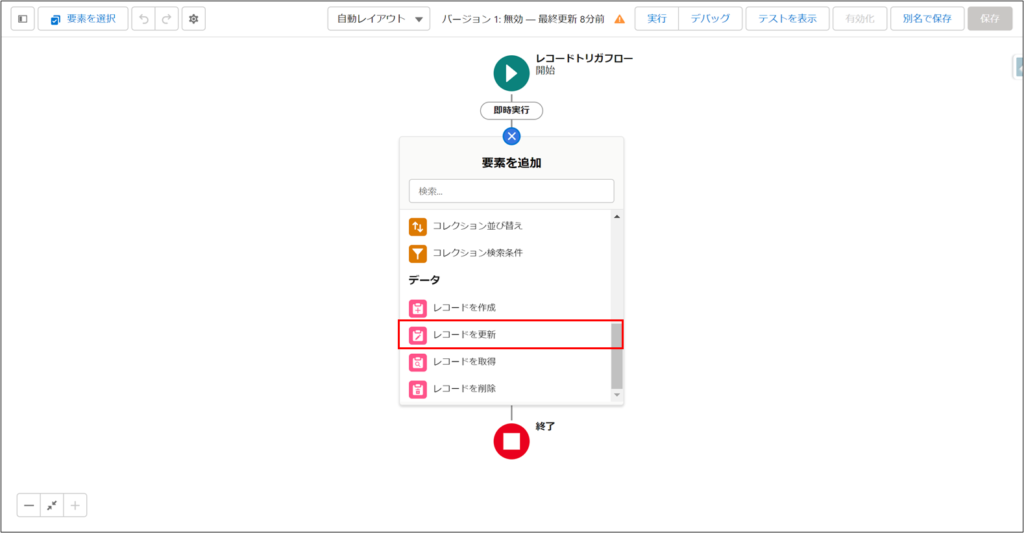
以下の画面が表示されたら、「表示ラベル」と「API参照名」を入力してください。
※自由に入力してOKです。
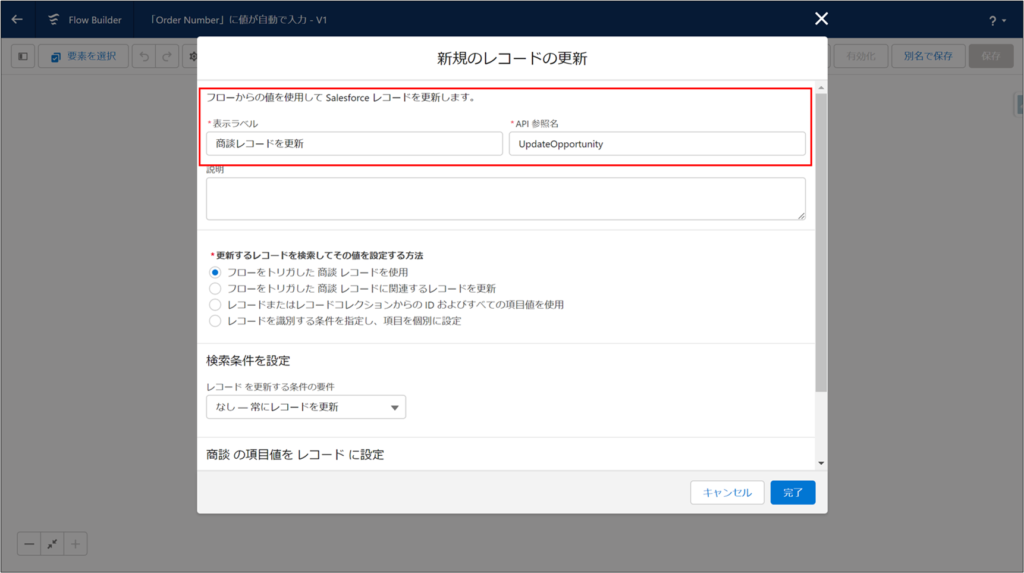
続けて、
「更新するレコードを検索してその値を設定する方法」は、一番上のフローをトリガした商談レコードを使用を選択してください!
※今回は、値を更新した商談(トリガした商談)に対して、項目を自動で入力するので、一番上を選択しました。
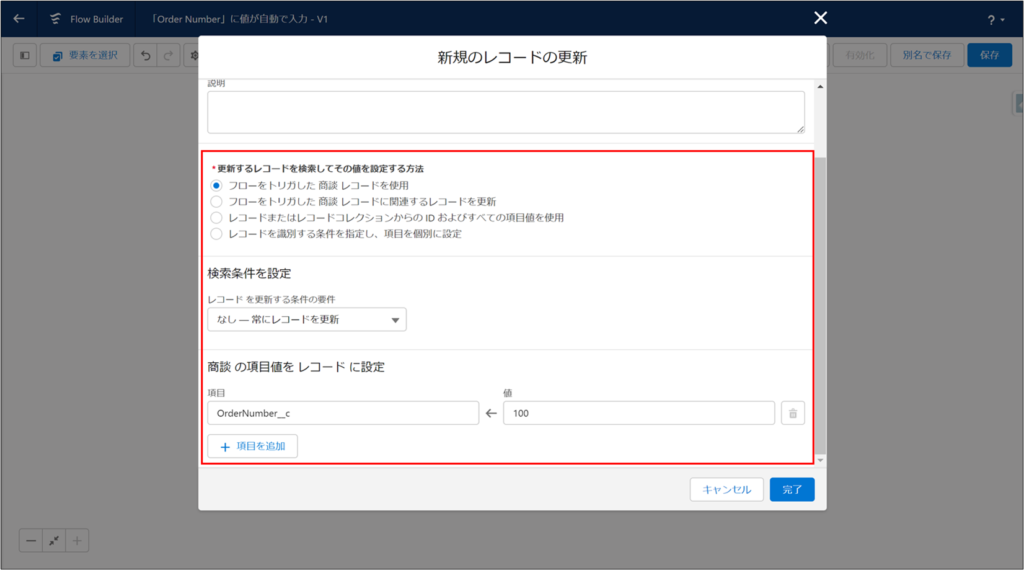
検索条件は、なしでOKです。
※➁のエントリ条件で対象となる商談を絞り込んでいるため。
商談の項目値をレコードに設定は、以下のようにします。
※ここで、自動処理で値を入力したい内容を決めます。
項目:OrderNumber__c ← 値:100 ※任意の値でOK
右下の完了をクリック!!
これで③の設定は終了です。次に設定した内容を確認しましょう!!
以下のようになっていればOKです!
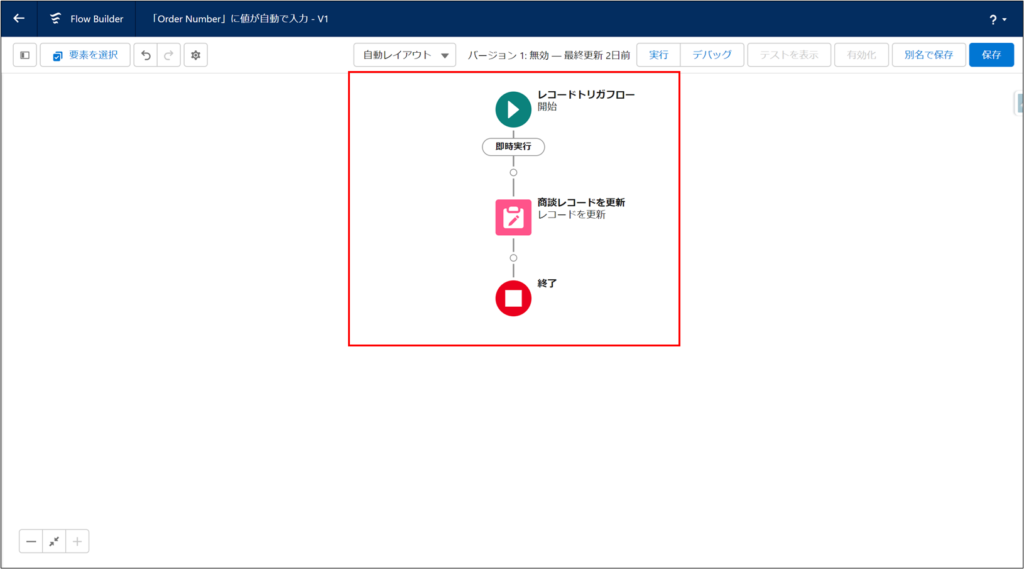
それぞれの要素をおさらいします。
トリガ:B.レコードが更新された
エントリ条件:Ⅱ.すべての条件に一致(AND)
┗「NextStep」, 次の文字列と一致しない , 空文字に相当(null 以外)
商談レコードを更新:OrderNumber__c ← 値:100 ※任意の値でOK
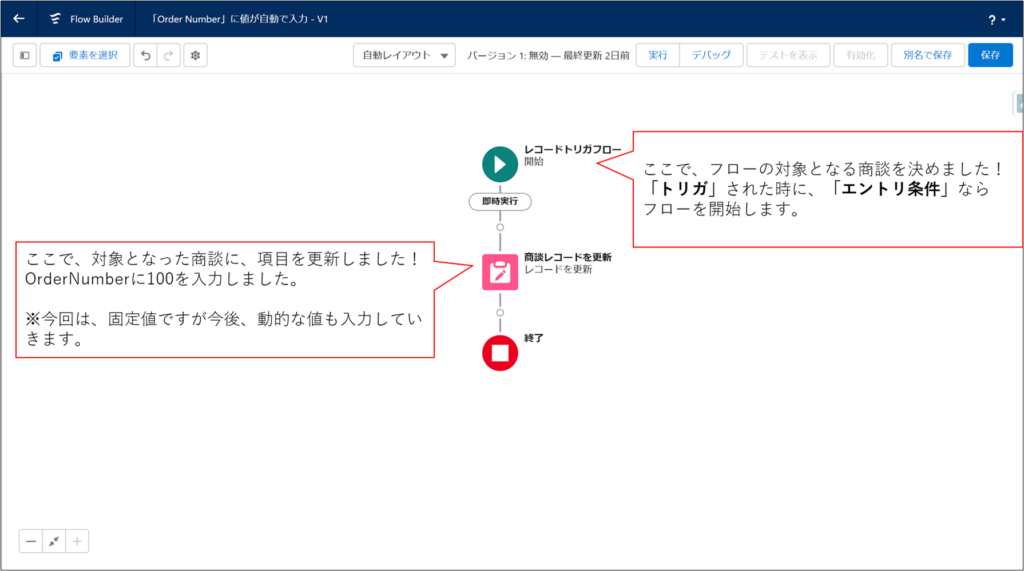
設定が間違っていなければ、画面右上の「保存」をクリック
以下のように表示された画面で、以下の情報を入力してください。
※どちらも任意でOKです。
フローの表示ラベル:「Order Number」に値が自動で入力
フローのAPI:Input_Order_Number
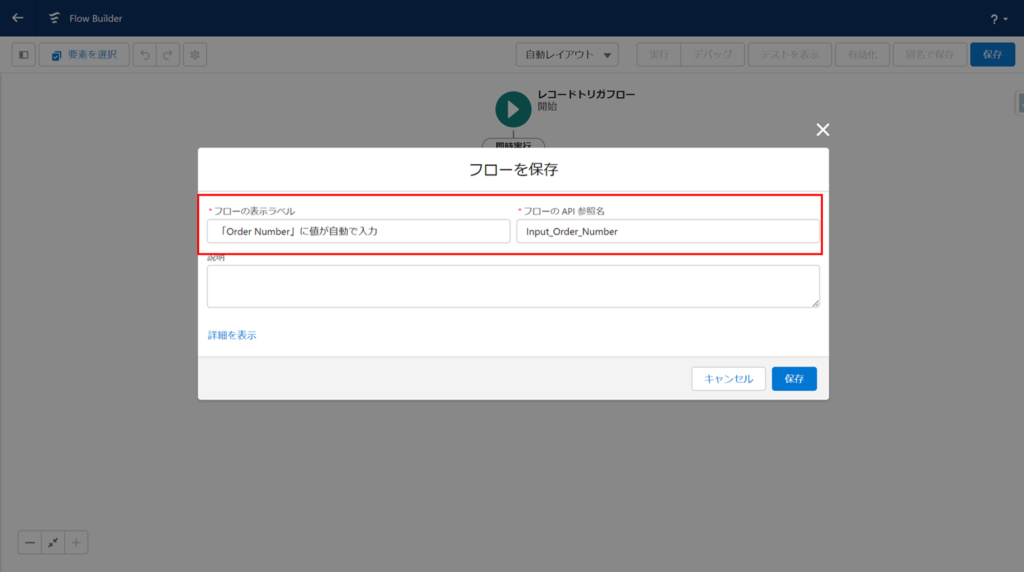
右下の保存をクリック!
最後に以下の画面で「有効化」をクリックしたらフローは完成です!!!☆☆☆
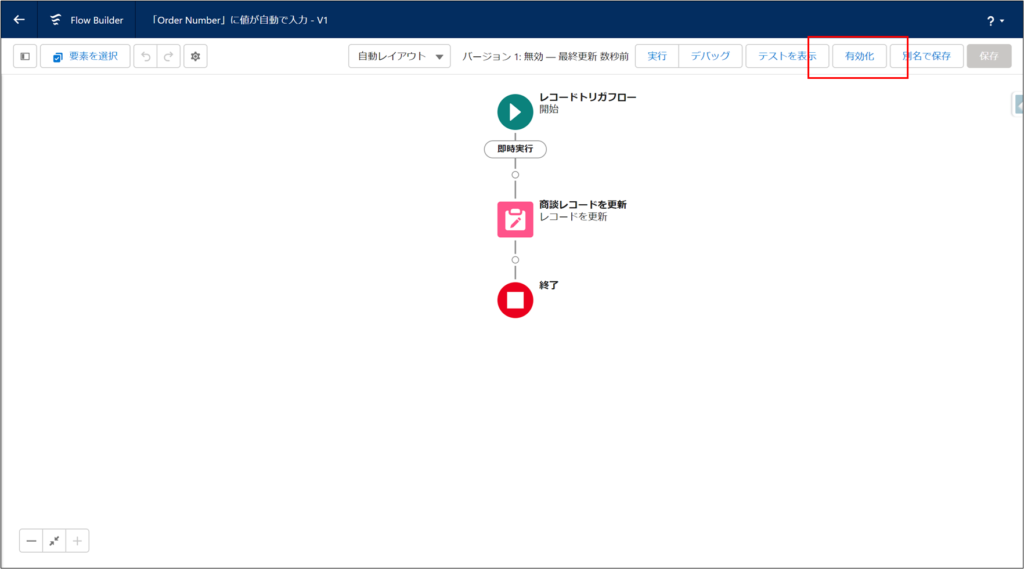
それでは、有効化したフローを試してみましょう!!!
動作確認は、以下の内容で行ってみましょう。
※各々自由に試してOKです。
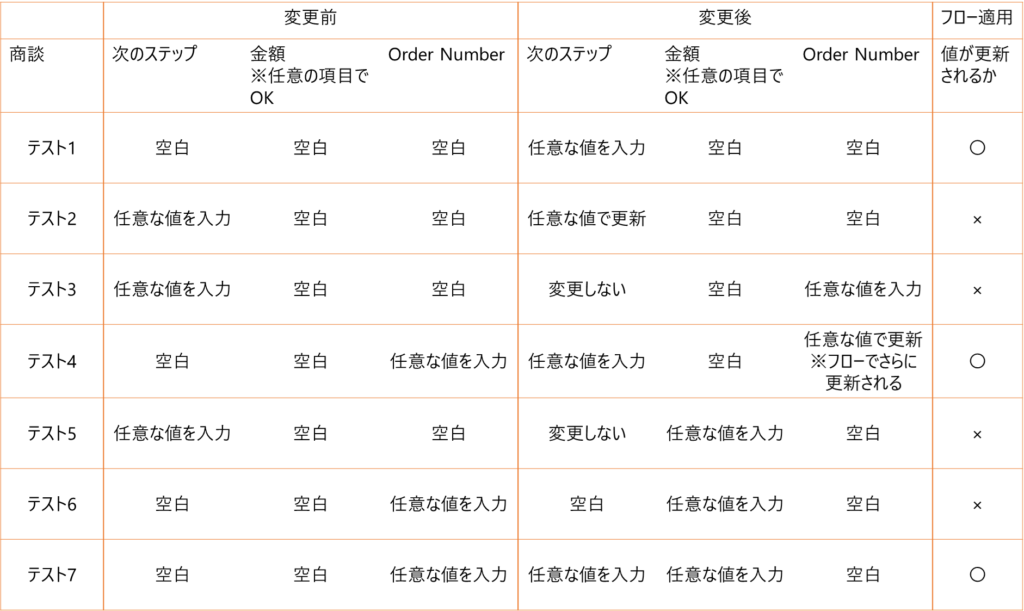
この記事では、テスト1とテスト5を実行結果を載せておきます。
■テスト1
・変更前 3項目とも空白にしておきます。
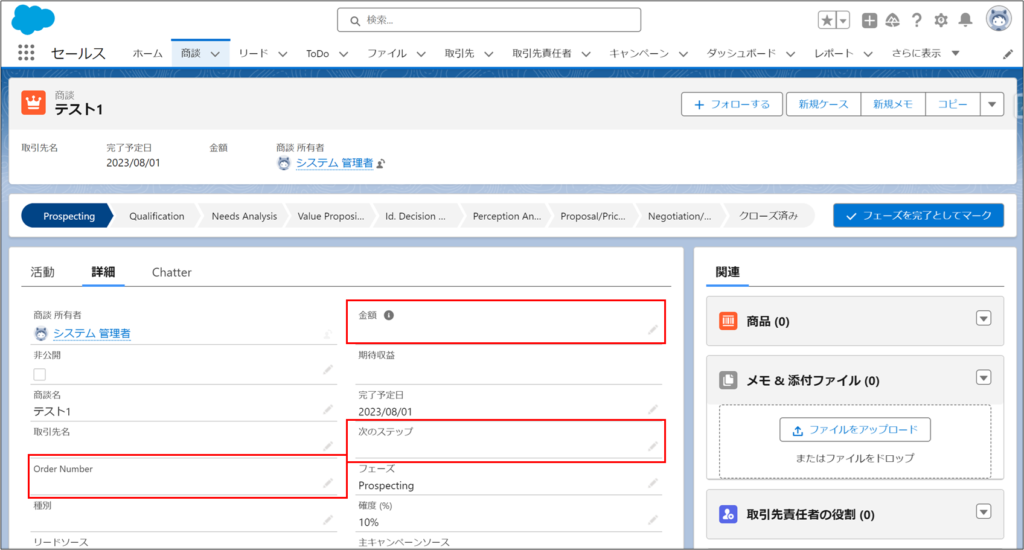
・編集 次のステップに値を入力します。
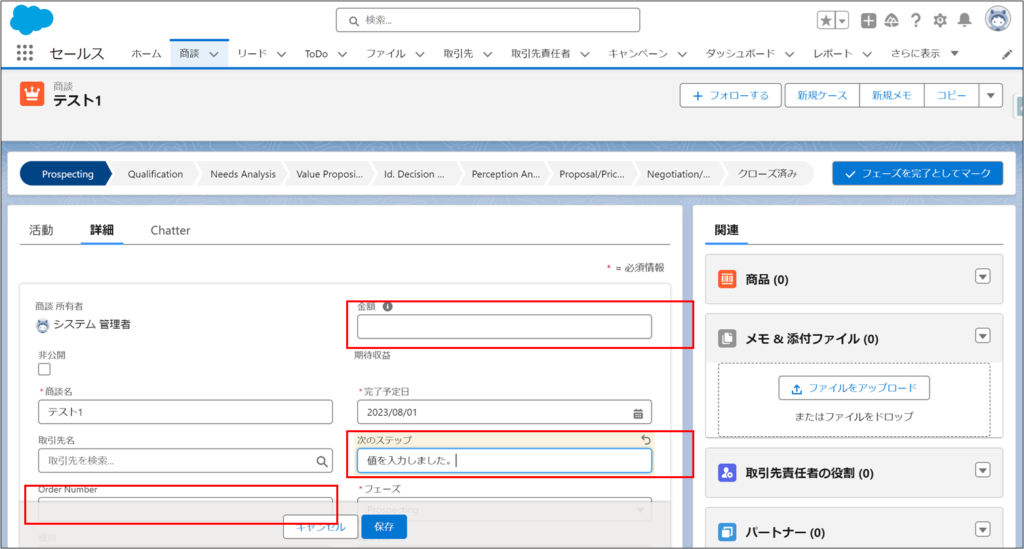
・変更後 OrderNumberに値が入っています
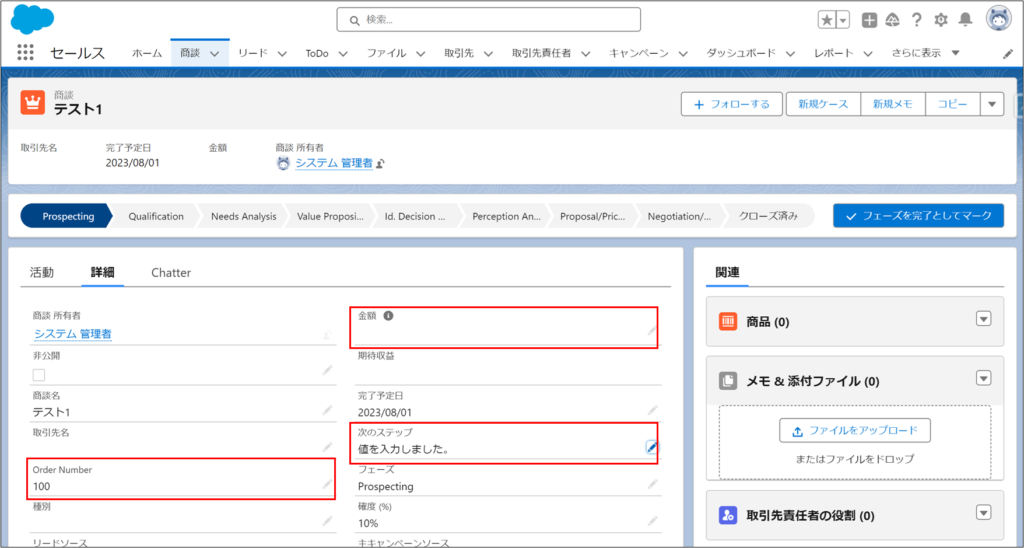
■テスト5
・変更前 次のステップに値を入力しておきます。
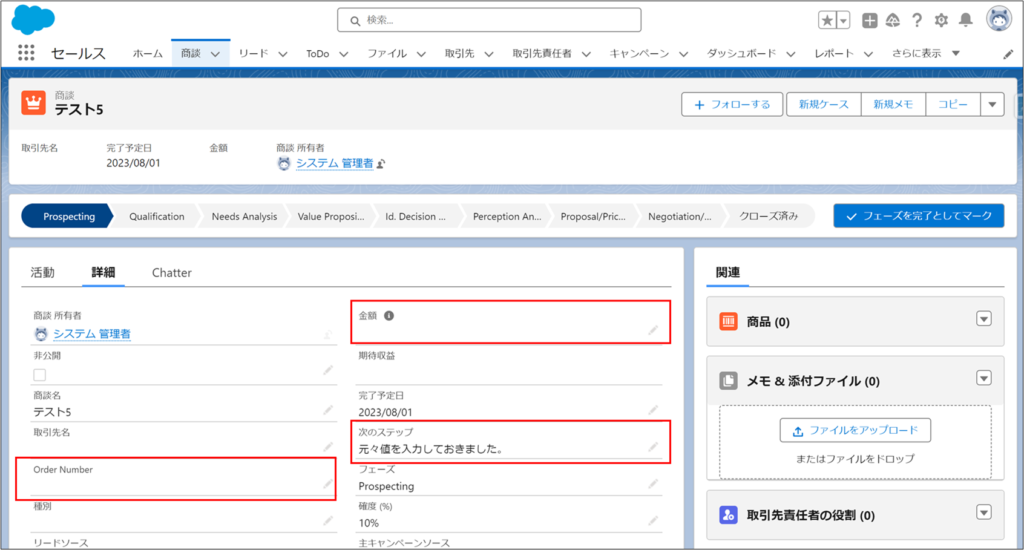
・編集 金額に値を入力します。
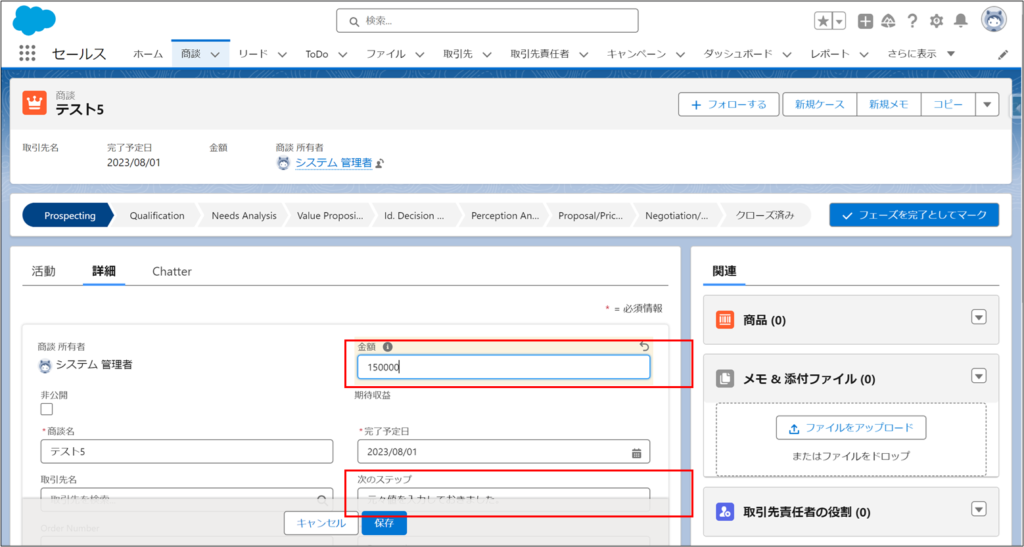
・変更後 OrderNumberは空白のままです。
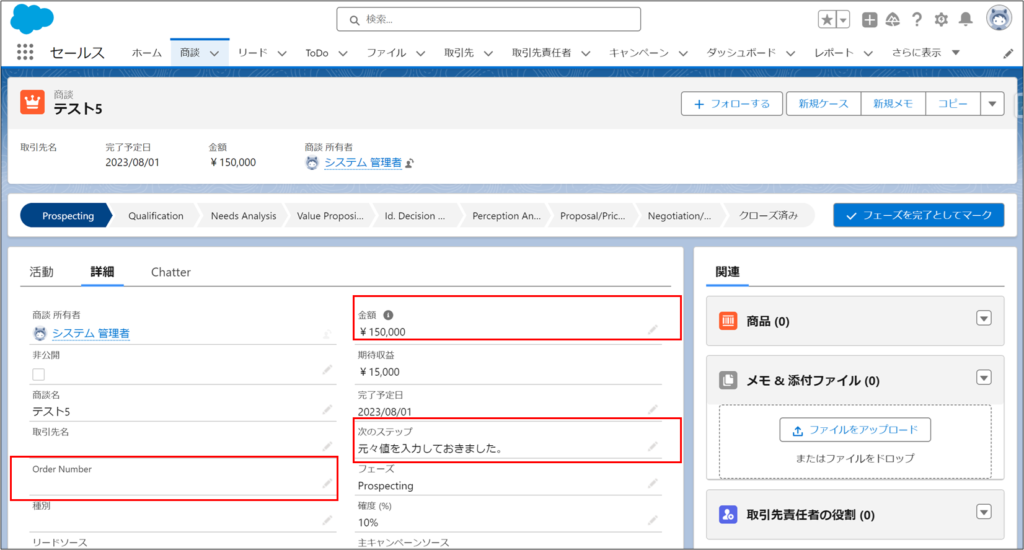
テスト1と5しか記事に乗せていませんが、フローの動作を確認できました。
皆さんが求めている結果と異なる場合は、適宜フローを修正して理想を実現しましょう!
ケース2.商談の「フェーズ」を入力したら、「完了予定日」に今日日付が自動で入力される
①フロービルダーを開くは割愛します。
※開き方が分からない方は、ケース1から読み始めてください。
新規フローから今回もレコードトリガーフローを使用します。
フロービルダーの画面が開けたら、一緒に設定していきましょう!!
最初のアイコンをクリックして、メニューを開き、編集をクリック!
「開始を設定」画面を開きます
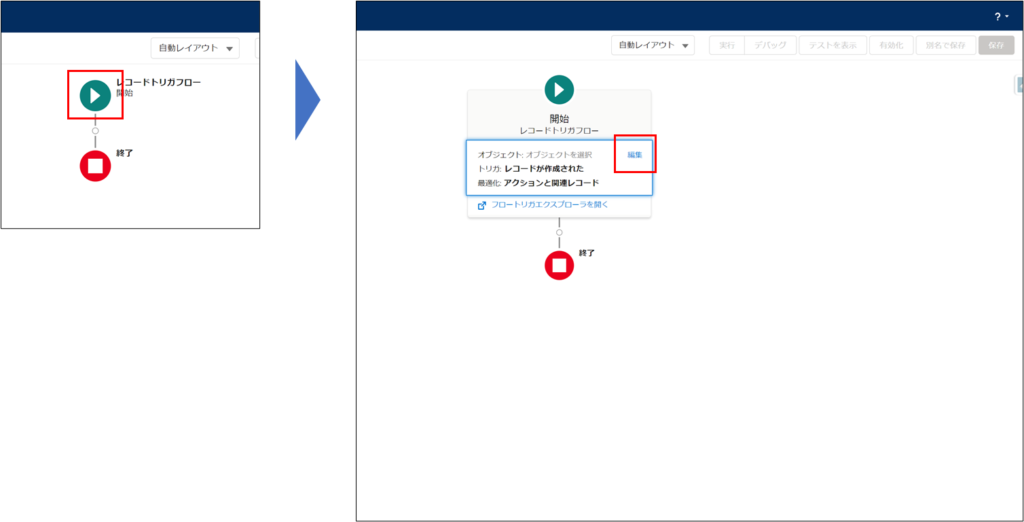
「開始を設定」を開いたら、オブジェクトを選択の欄で”商談”を選択する
※”商談”と文字を入力して、選択肢を選ぶのがオススメ!!
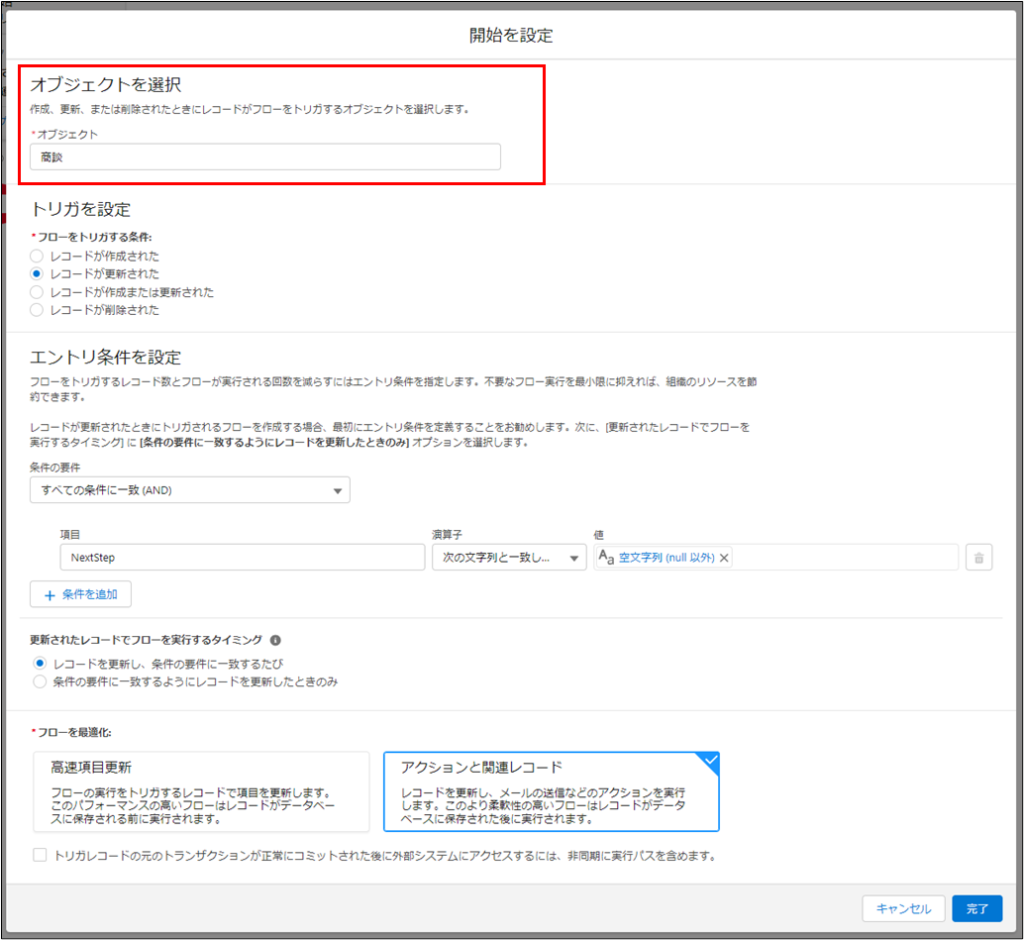
続いて、トリガとエントリ条件の設定の欄でフローを実行するタイミングを決めます
■トリガとエントリ条件の関係
「トリガ」された時に、「エントリ条件」ならフローを実行する
このように、トリガとエントリ条件を組み合わせてフローを実行するタイミングを決定します
■トリガの説明
A.レコードが作成された:レコードが作成されたらフローを実行
B.レコードが更新された:どんな項目でも良いからレコードが更新されたらフローを実行
C.レコードが作成または更新された:AとBのいずれかに該当したらフローを実行
D.レコードが削除された:レコードが削除されたらフローを実行
ポイントは、Bの「レコードが更新された」の内容を覚えておいてください!!
■エントリ条件の説明
Ⅰ.なし:トリガだけでフローを実行する
Ⅱ.すべての条件に一致(AND):設定した項目条件の内容すべてを満たす時にフローを実行する
Ⅲ.いずれかの条件に一致(OR):設定した項目条件の内容いずれかを満たす時にフローを実行する
Ⅳ.カスタム条件ロジックに一致:設定した項目条件の内容でANDとORを組み合わせた場合を満たす時にフローを実行する
Ⅴ.数式の評価がTrueになる:設定した項目条件の内容で数式を満たす時にフローを実行する
では、今回は以下のように設定してみましょう!!
・B.レコードが更新された
・Ⅴ.数式の評価がTrueになる
┗ISCHANGED({!$Record.StageName}) ※入力方法は、この↓で解説してます。
まず、赤枠の中にISCHANGEと入力し、候補を選択します。
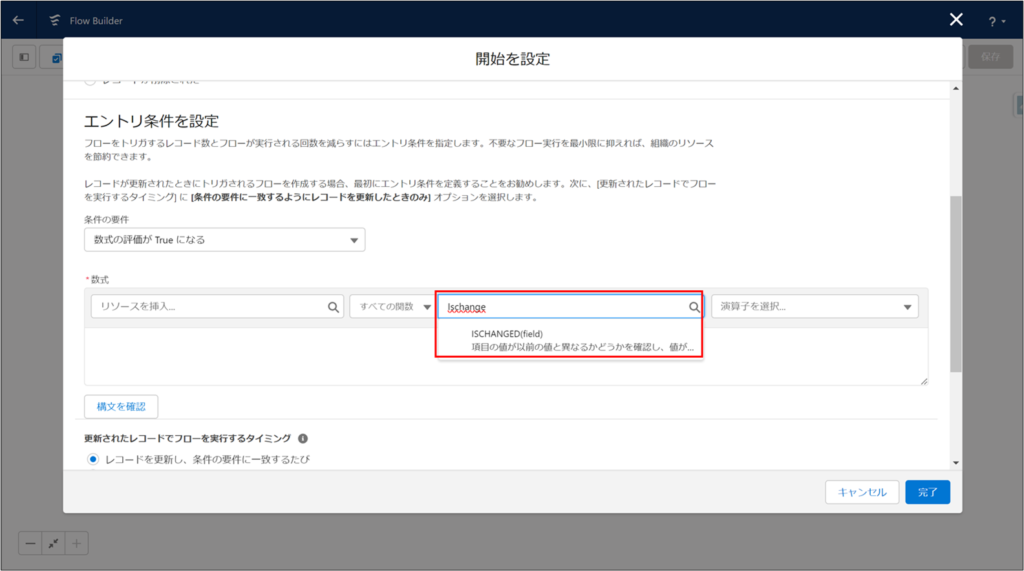
選択すると関数が入力されますので、Fieldを消してカーソルを()の内側に合わせます。
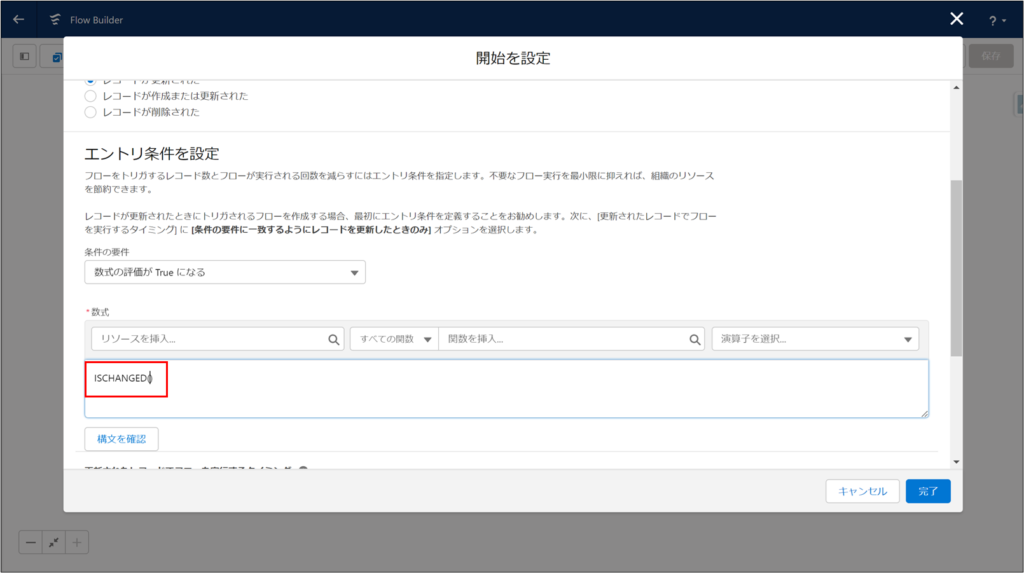
リソースを挿入をクリックして、赤枠の$Recordを選択します。
※$Recordは、レコード変更後の値を取得できます。
※$Record_Priorは、レコード変更前の値を取得できます。
この2つは、必要に応じて使い分けてくださいね!!
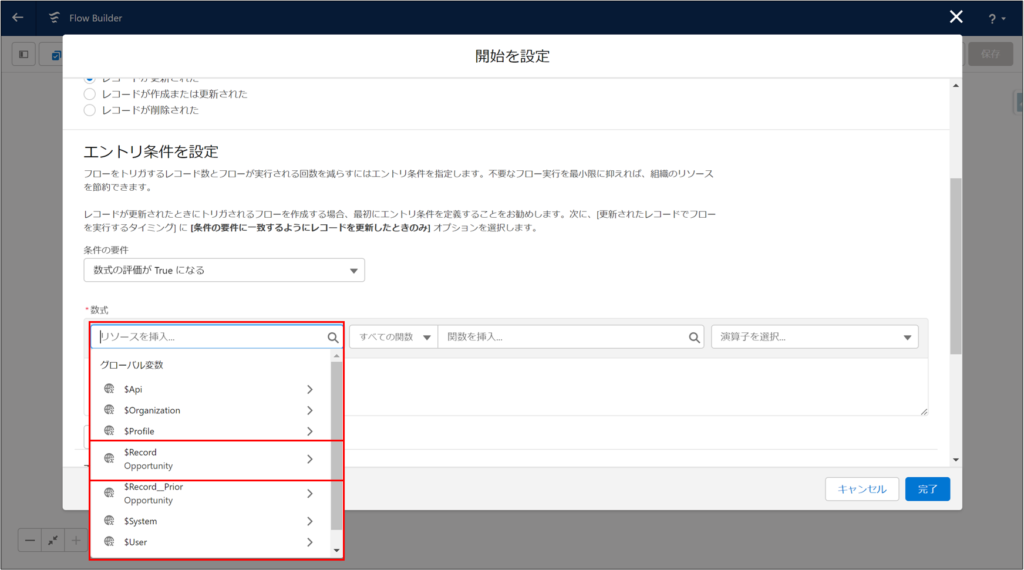
選択肢からフェーズを選択します。
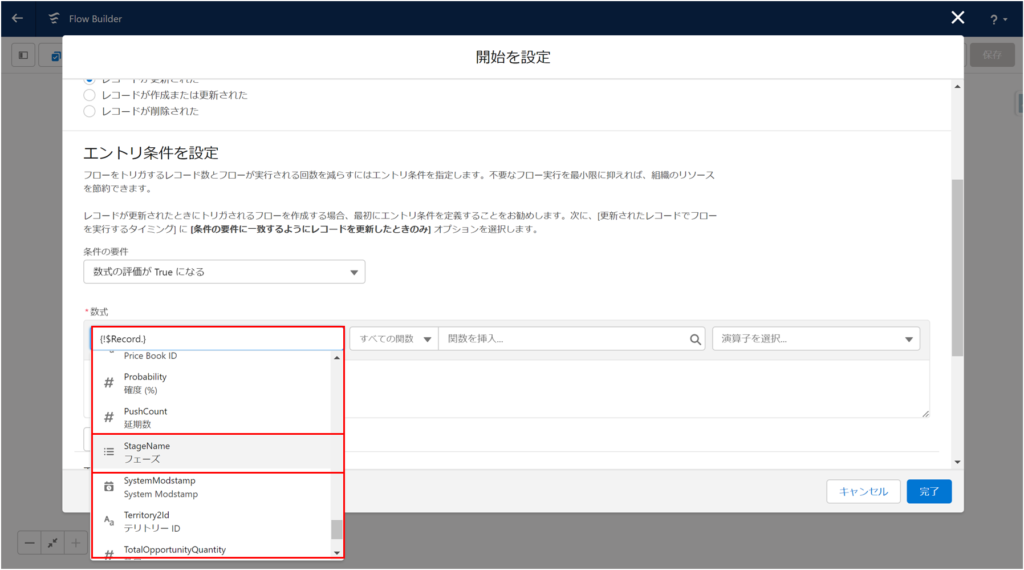
そうすると、ISCHANGED({!$Record.StageName})が自動的に出来上がります。
この数式は、商談のステータスが更新されたらTrueになります。
そのため、商談のステータスが更新されたらフローが開始されます。
今回は、更新されたレコードでフローを実行するタイミングをⅰにします。
フローを最適化は、右の”アクションと関連レコード”を選択する。
「トリガレコードの元のトランザクションが正常にコミットされた後に外部システムにアクセスするには、非同期に実行パスを含めます。」は、空白のままでOKです。
※これらの解説は後ほど!
「完了」ボタンをクリック!!
これで、フローを起動したときの開始条件の設定は完了しました。
では、➂に移りましょう!
続いて、自動処理の内容を設定していきます。
今回は、「完了予定日」に今日日付が自動で入力される要素を作成したいので、「レコードを更新」要素を追加します。
+ ボタンをクリック!
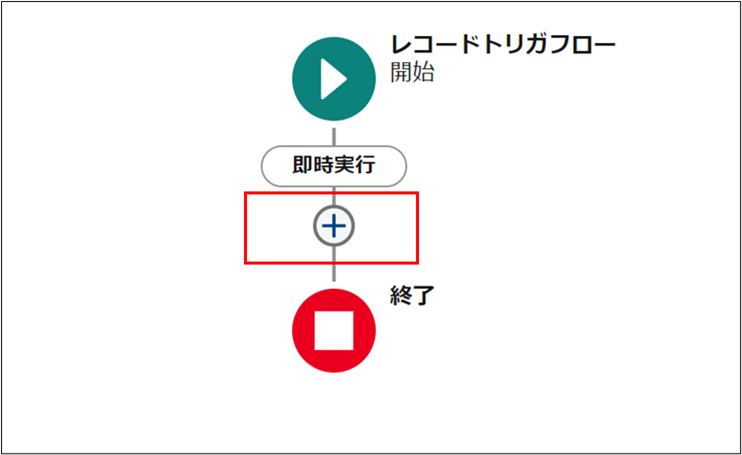
出てきたメニューから「レコードを更新」要素をクリック!
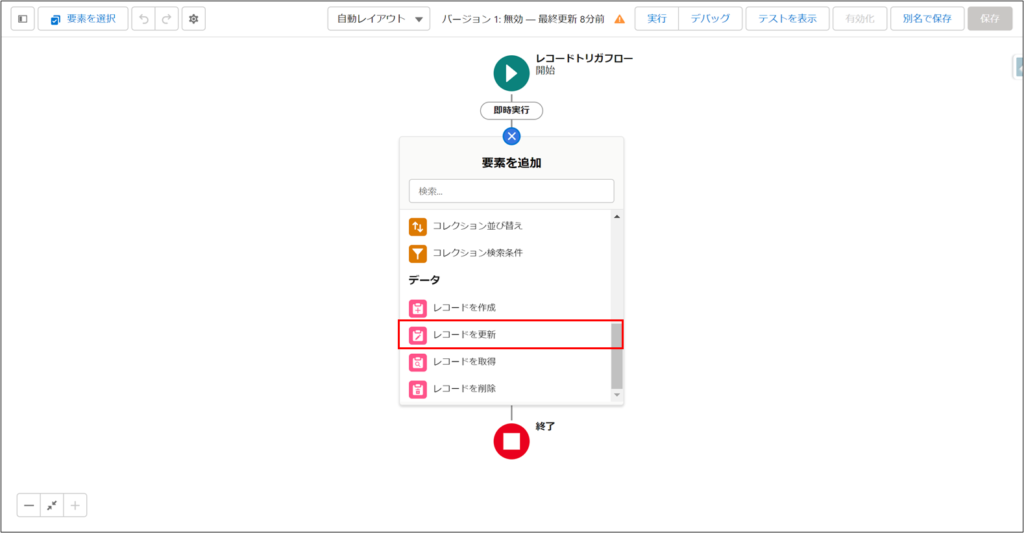
以下の画面が表示されたら、「表示ラベル」と「API参照名」を入力してください。
※自由に入力してOKです。
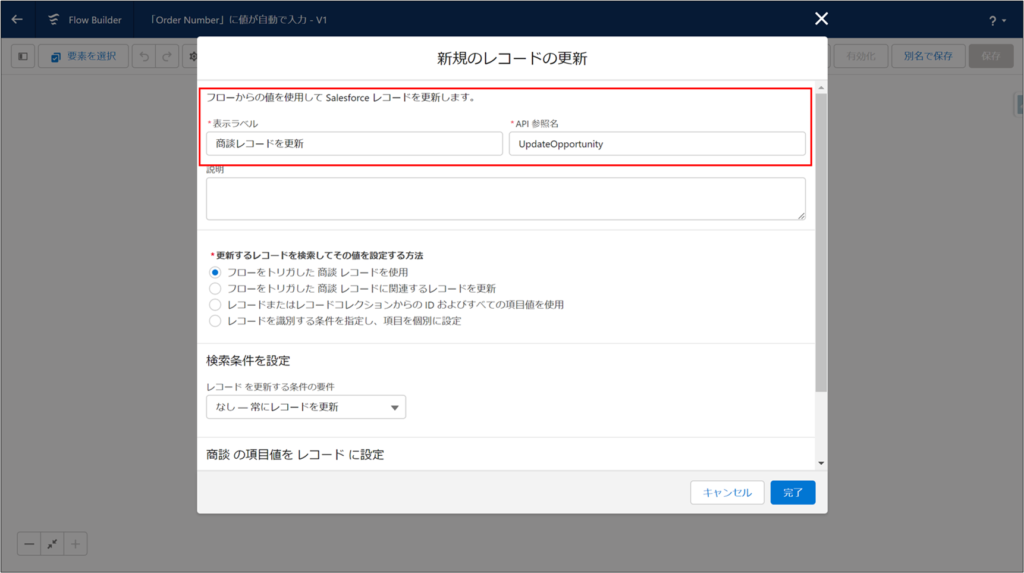
続けて、
「更新するレコードを検索してその値を設定する方法」は、一番上のフローをトリガした商談レコードを使用を選択してください!
※今回は、値を更新した商談(トリガした商談)に対して、項目を自動で入力するので、一番上を選択しました。
検索条件は、なしでOKです。
※➁のエントリ条件で対象となる商談を絞り込んでいるため。
商談の項目値をレコードに設定は、以下のようにします。
項目:CloseDate ← 値:{!$Flow.CurrentDate} ※入力方法は、この↓で解説してます。
まず、値の入力欄をクリックすると、候補が表示されます。
候補から$Flowを選択します。
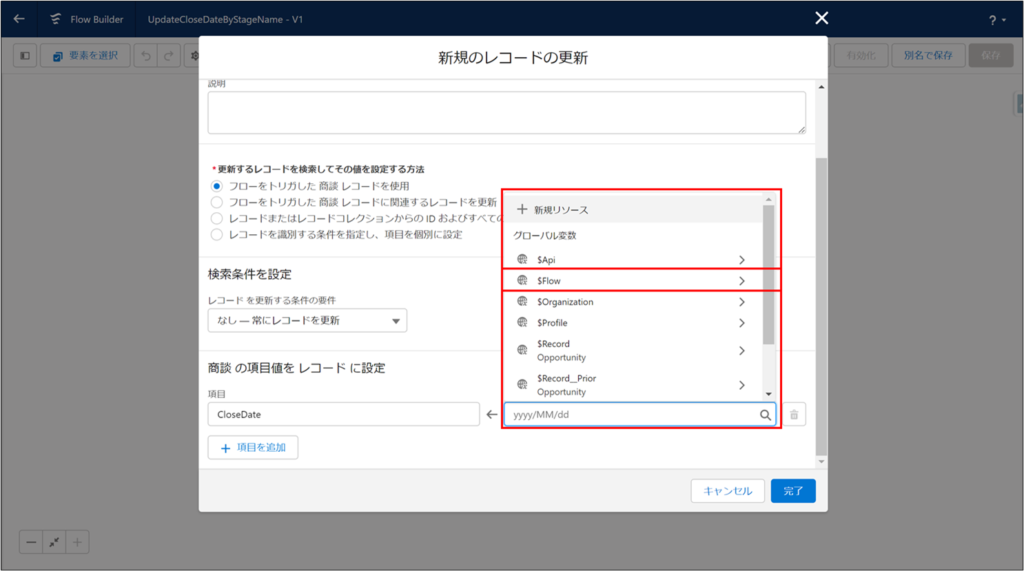
次に出てきた候補からCurrentDateを選択します。
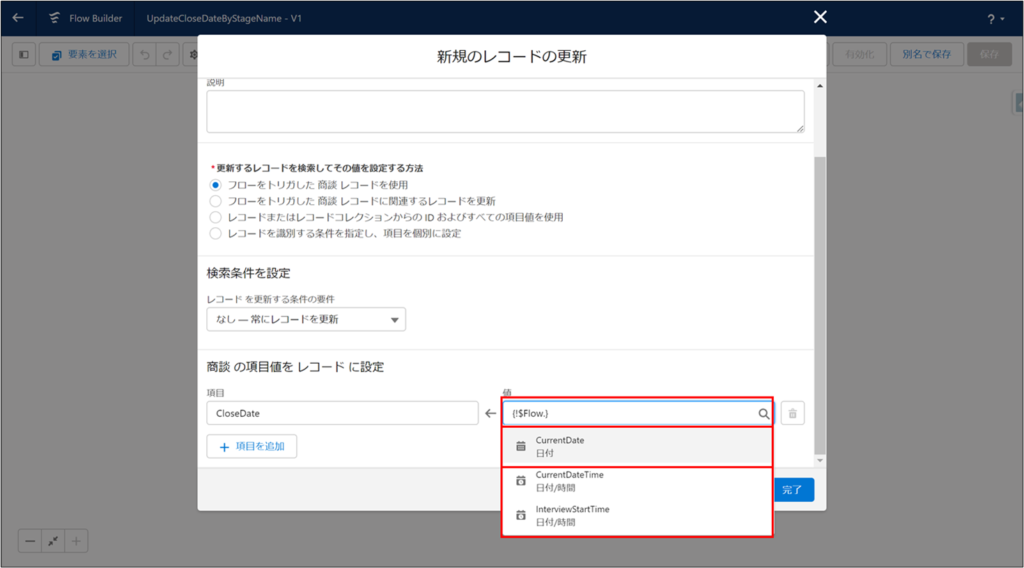
これでフローを実行した日付が「完了予定日」に入力されます。
右下の完了をクリック!!
これで③の設定は終了です。次に設定した内容を確認しましょう!!
以下のようになっていればOKです!
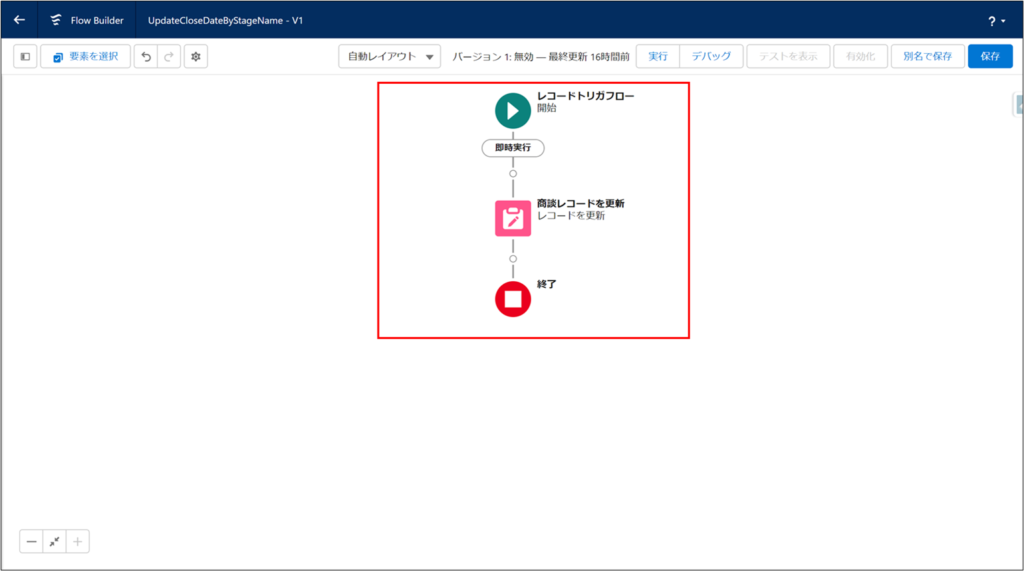
それぞれの要素をおさらいします。
トリガ:B.レコードが更新された
エントリ条件:Ⅴ.数式の評価がTrueになる
┗ISCHANGED({!$Record.StageName})
商談レコードを更新:CloseDate ← 値:現在の日付※{!$Flow.CurrentDate}
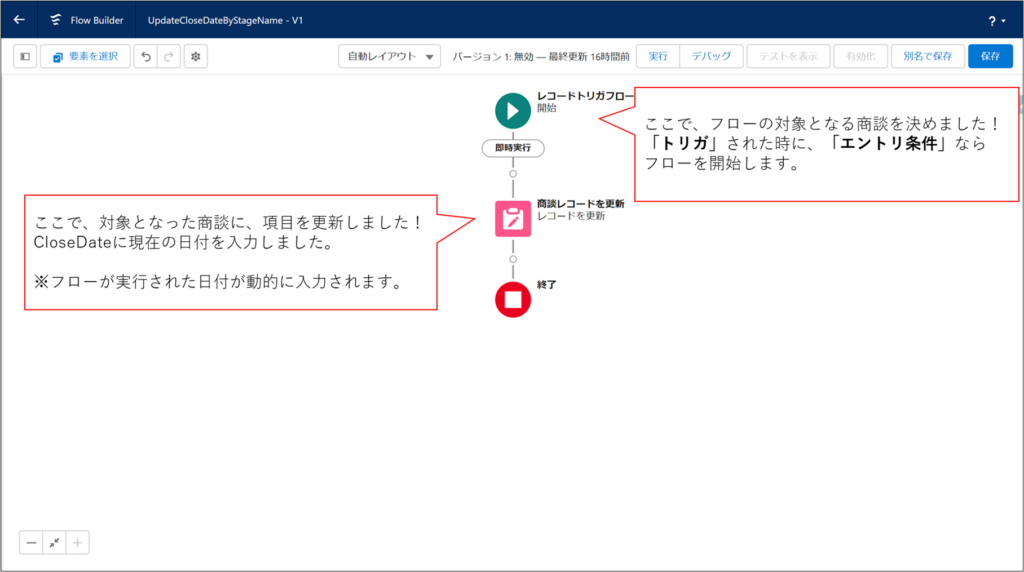
設定が間違っていなければ、画面右上の「保存」をクリック
以下のように表示された画面で、以下の情報を入力してください。
※どちらも任意でOKです。
フローの表示ラベル:「UpdateCloseDateByStageName」に値が自動で入力
フローのAPI:UpdateCloseDateByStageName
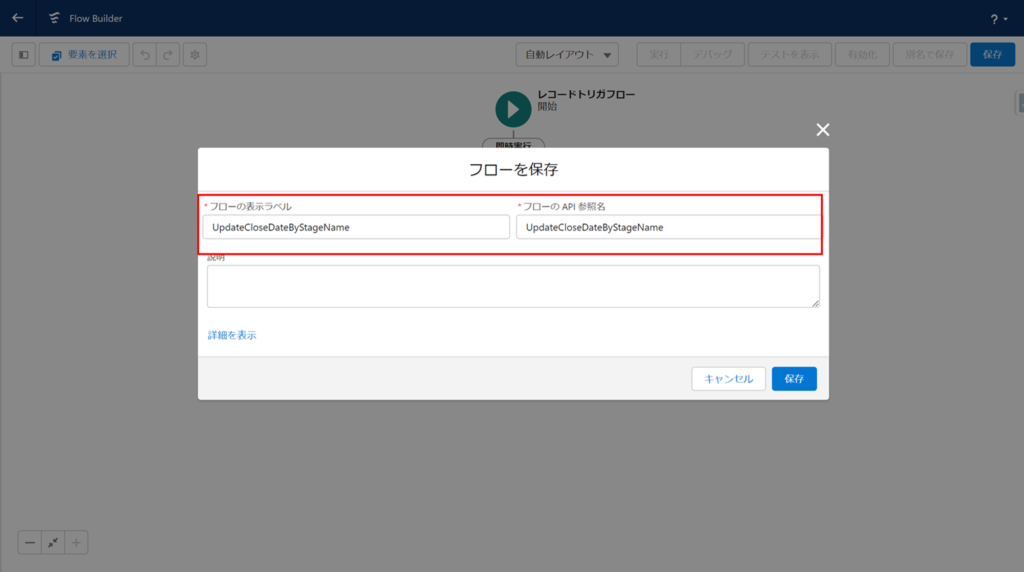
右下の保存をクリック!
最後に以下の画面で「有効化」をクリックしたらフローは完成です!!!☆☆☆
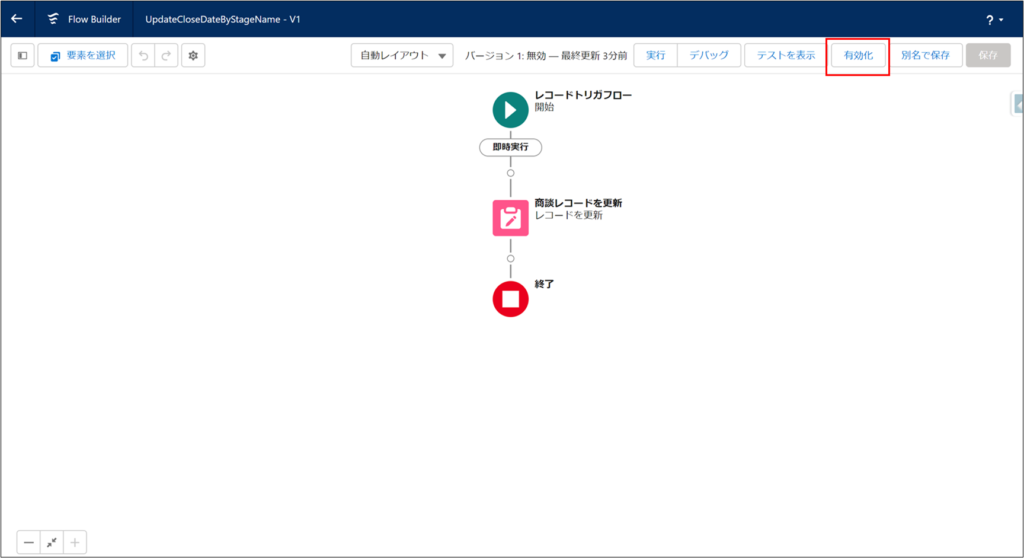
それでは、有効化したフローを試してみましょう!!!
動作確認は、以下の内容で行ってみましょう。
※各々自由に試してOKです。
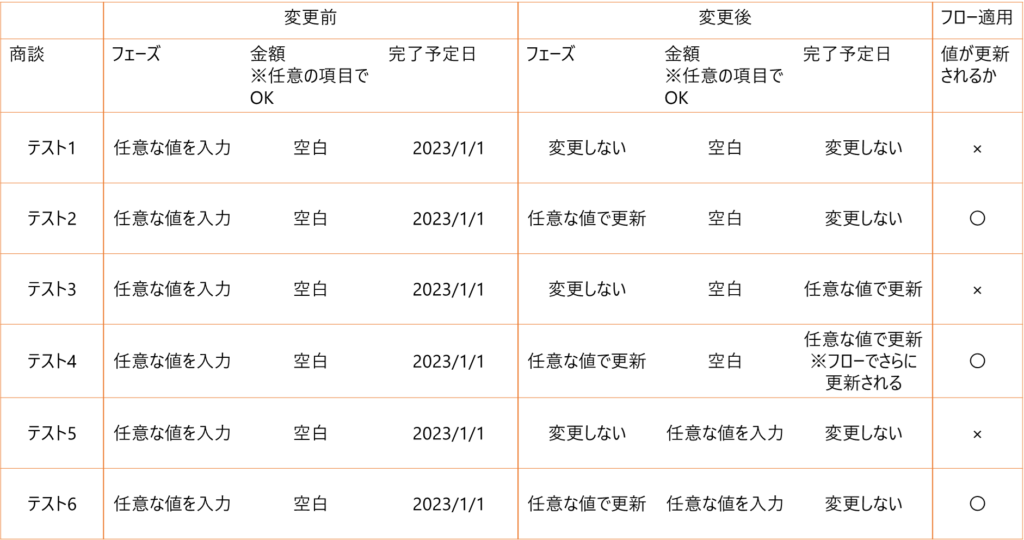
この記事では、テスト2とテスト3を実行結果を載せておきます。
■テスト2
・変更前 フェーズと完了予定日の項目に値を入力しておきます。
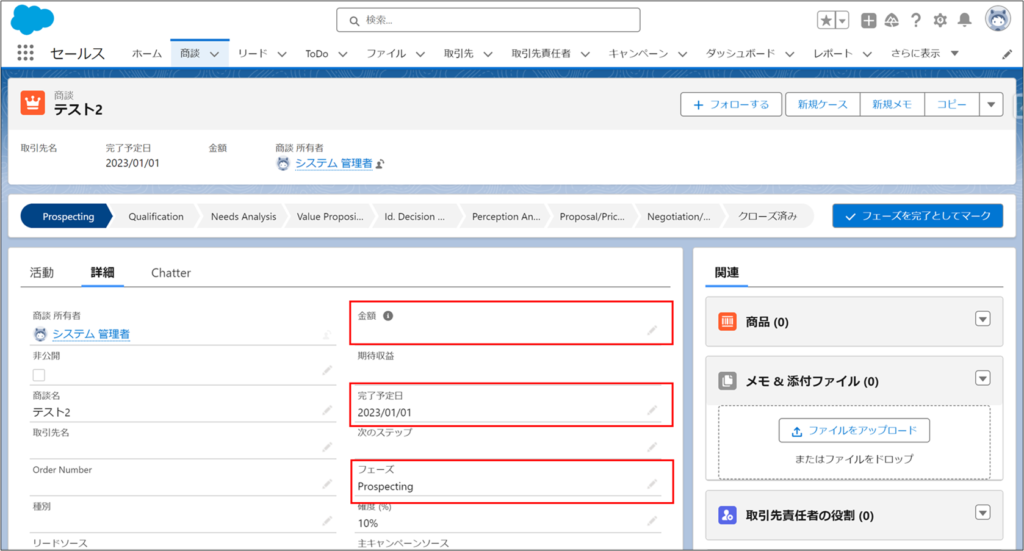
・編集 フェーズの値を更新します。
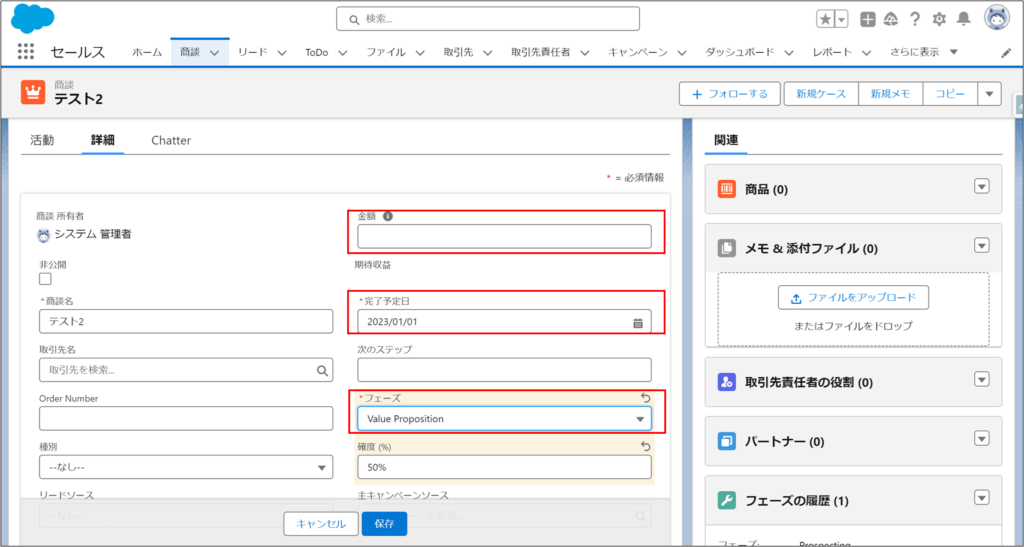
・変更後 完了予定日が更新されています!
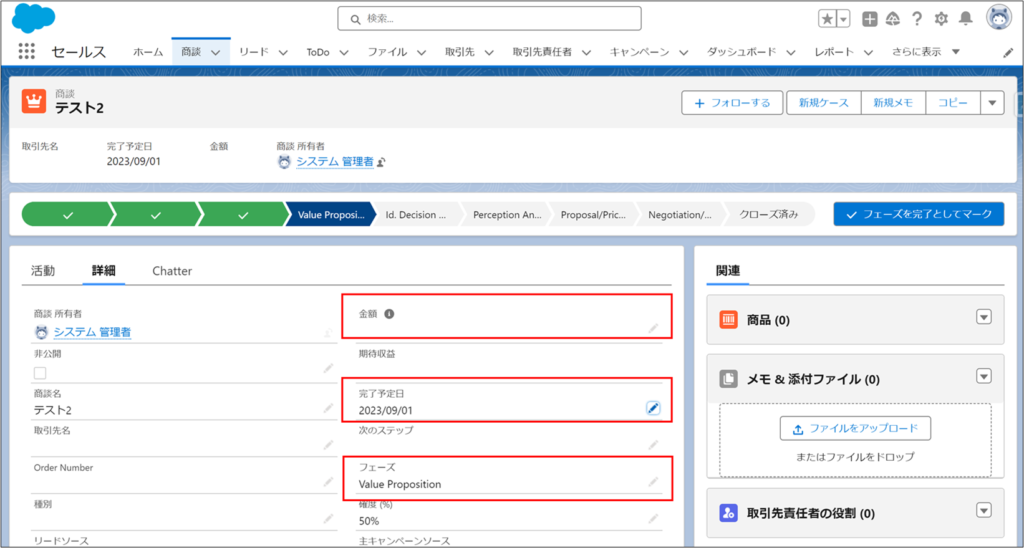
■テスト3
・変更前 フェーズと完了予定日の項目に値を入力しておきます。
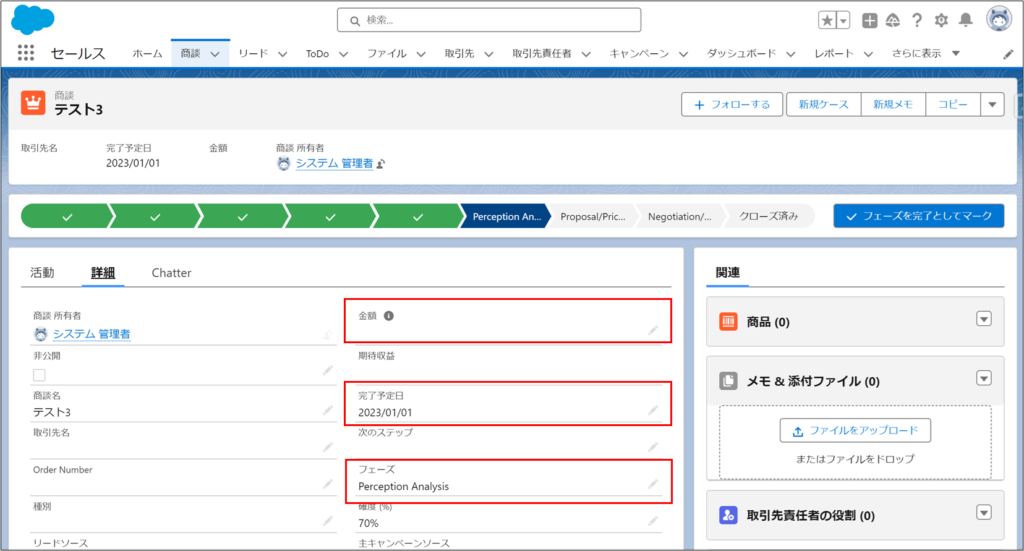
・編集 完了予定日の値を更新します。
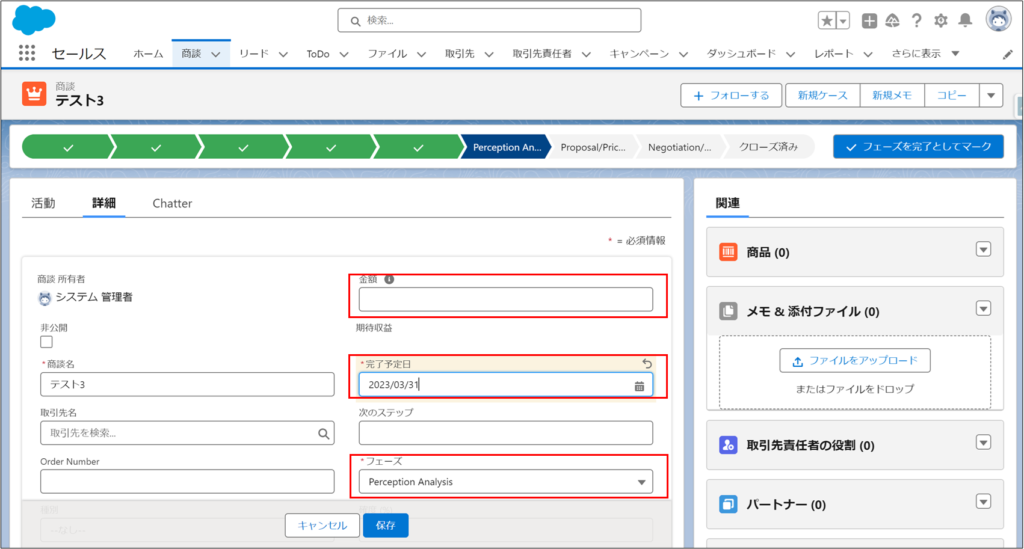
・変更後 フローは動作しないので、完了予定日は編集した値のままです。
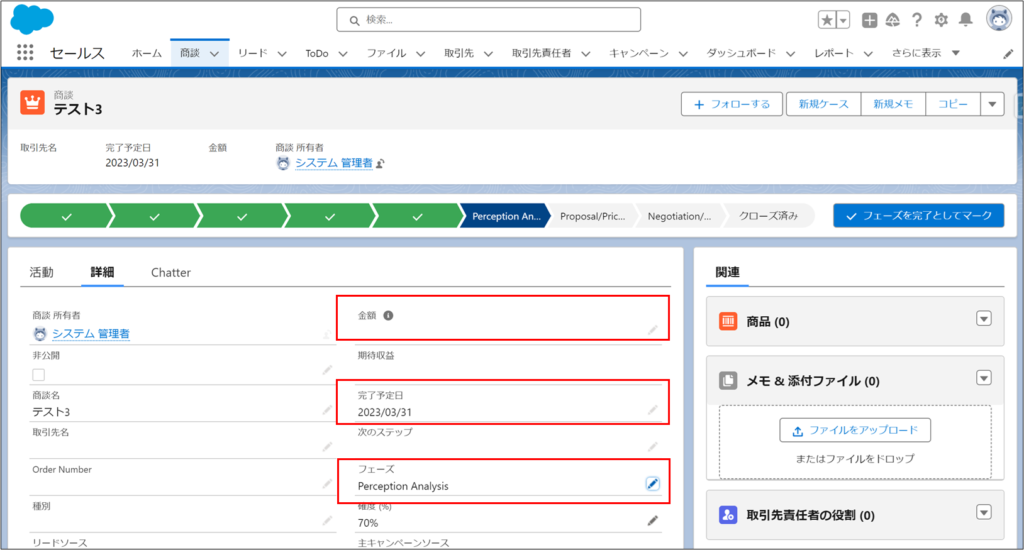
テスト1と5しか記事に乗せていませんが、フローの動作を確認できました。
皆さんが求めている結果と異なる場合は、適宜フローを修正して理想を実現しましょう!




コメント 匿名ですので、お気軽にコメントいただけると嬉しいです!!