こんな事ありませんか?
Salesforceを使用していて、こんな事ありませんか?
・関連リストにあるレコードの値を直接入力したい・・・
・関連リストはリストビューみたいにインライン編集できないの・・・
・関連リストにあるチェックボックスって何のためにあるの・・・
そんな時は、今回の方法を使って関連リストから項目値を更新しましょう!!
今回の記事は、関連リストで項目値を更新について説明と設定方法を載せています。
☆意外と便利な内容なので、ぜひ実践できるようにしてください♪☆
※不明点あれば、コメントください!匿名なのでお気軽にどうぞ☆
ADMINだってできるもん☆
色んなタイプの関連リストの説明
Salesforceで設定できる関連リストは以下の内容です。
方法1.関連リスト種別(デフォルト、タイル、基本リスト)を使用する。
方法2.関連リスト種別(拡張リスト)を使用する。
方法3.動的関連リストを使用する。
方法4.List Editor (App Exchange)を使用する。
■関連リストとは?
関連する子オブジェクトを表示するリストです。
レコード同士の関係性がパッと分かるので重宝する方も多いと思います。
取引先の関連リストには、以下のようなオブジェクトがあります。
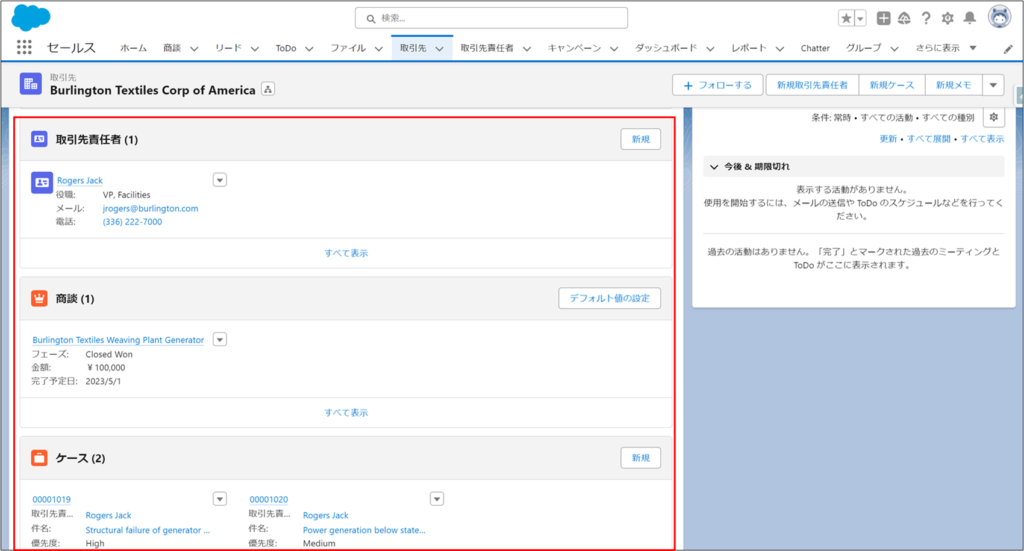
写真にある以外にも「メモ&添付ファイル」、「パートナー」、「取引先チーム」の関連リストがあります。
関連リストの表示方法を切り替えるには、以下の部分を変更します。
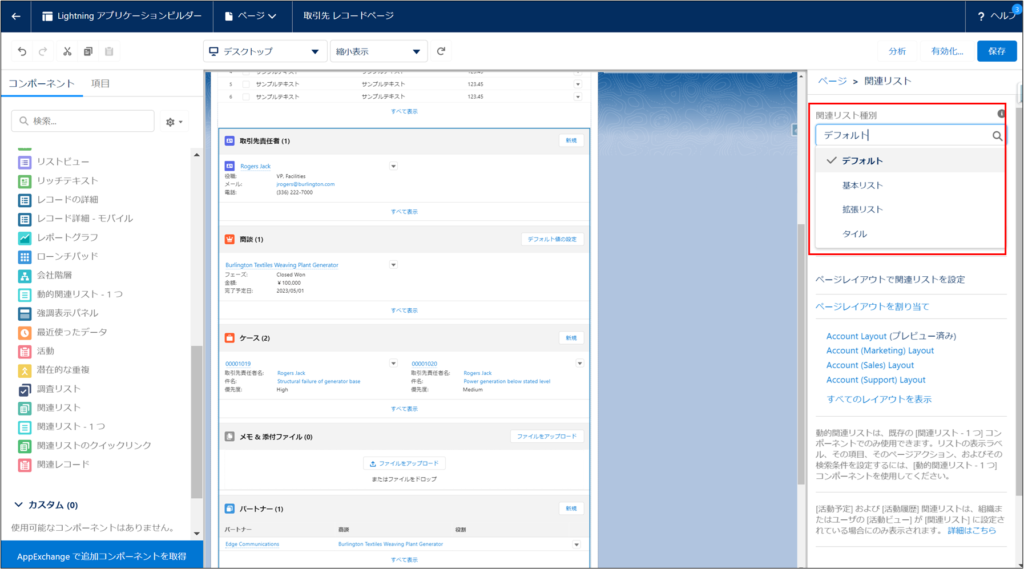
■方法毎の特徴
方法1.関連リスト種別(デフォルト、タイル、基本リスト)
・関連リストは、ページレイアウトの関連リスト部分で設定した内容が反映されます。
※ページレイアウトで設定できる表示項目は最大10項目です。
・基本リストは、以下の関係性があります。
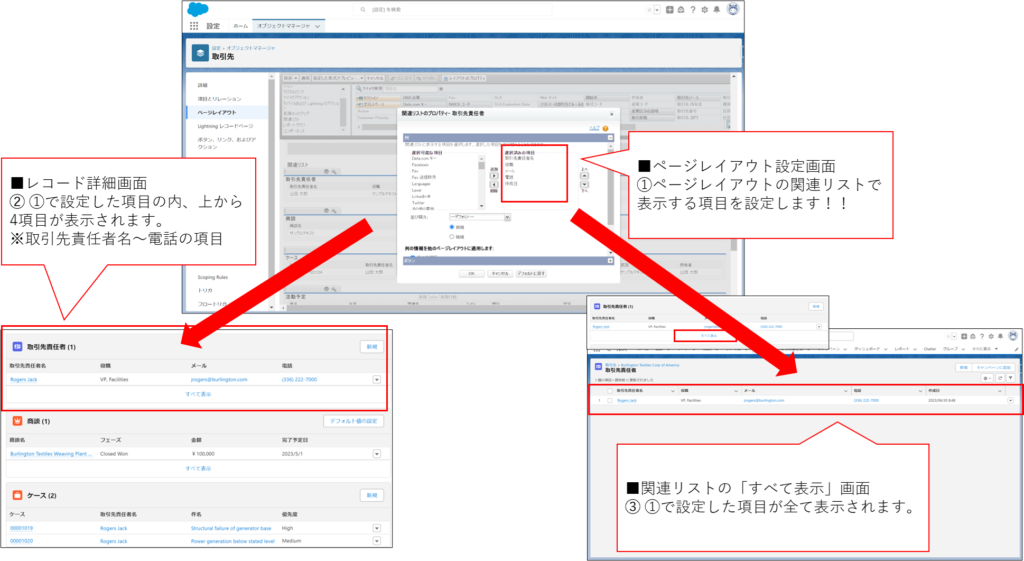
・タイルは、以下の関係性があります。
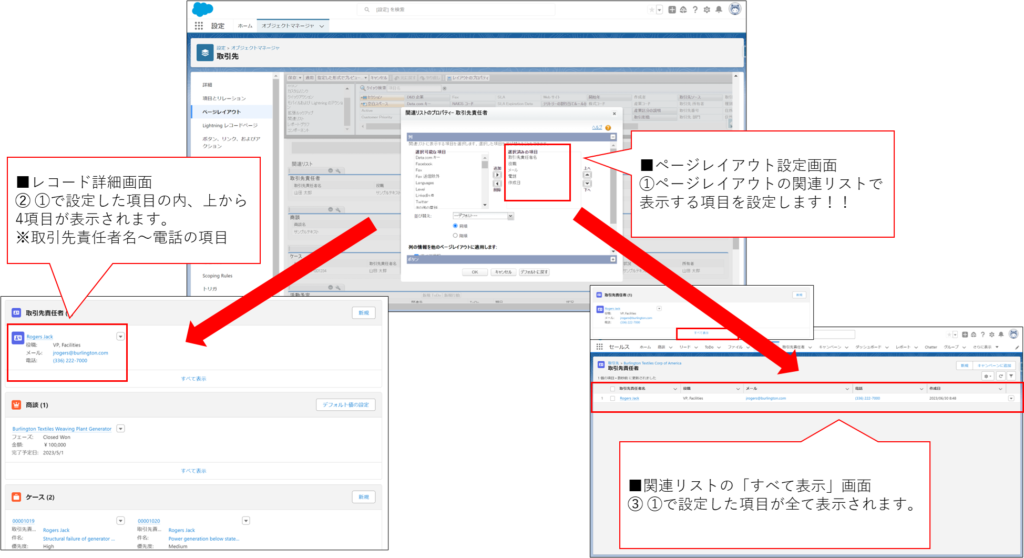
※デフォルトは、関連リストを配置する横幅に応じて、タイルか基本リストのどちらかが表示されます。無難に関連リスト種別を指定しておくのがオススメです!
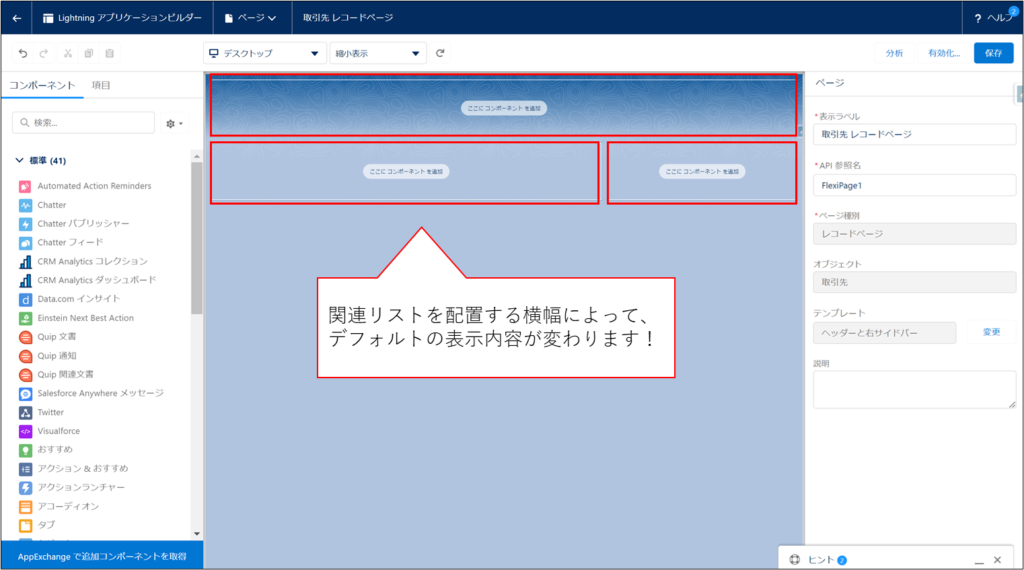
方法2.関連リスト種別(拡張リスト)を使用する。
・拡張リストは、表示する行を指定できるので、レコード詳細画面が縦長になるのを防ぐことが可能です。
※または、関連するレコードを全部表示させることが可能です。
・拡張リストは、ページレイアウトの関連リスト部分で設定した内容が反映されます。
※ページレイアウトで設定できる表示項目は最大10項目です。
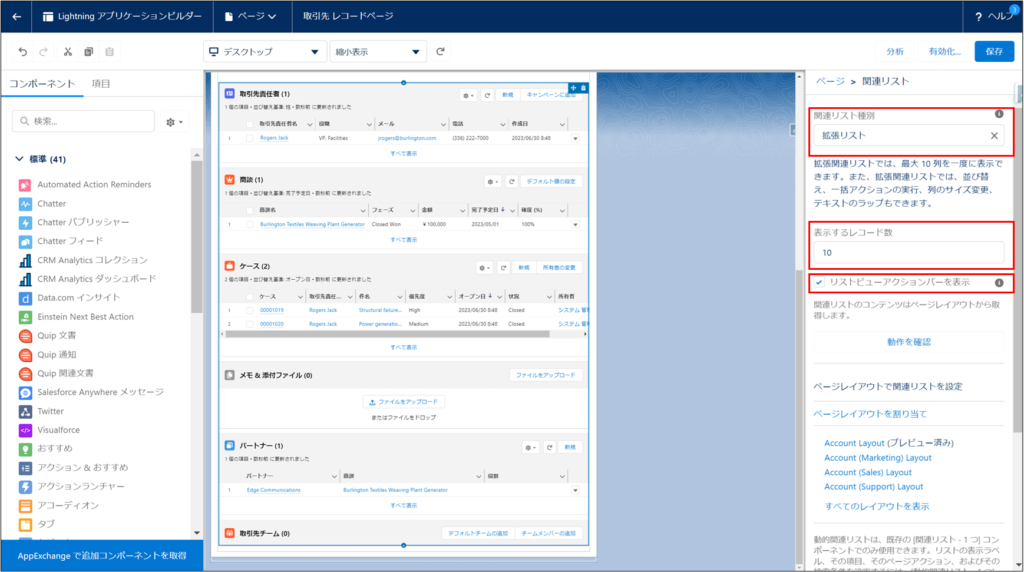
※ちなみに、「リストビューアクションバーを表示」をTrueにすると、関連リストの中に□が表示されます。
これって何の意味があるんだろう?と疑問を持つ方が多いと思います。
リストビューも似たように□あるけど、一括編集できるから有用だけど、関連リストは一括編集できないし何故・・・?
→ボタンの処理を一括で行うときに使用します。
※一括でレコード処理するカスタムボタンを配置するか、標準の「所有者の変更」ぐらいでしか使いません。なので、□はあまり気にしなくてOKかと思います・・・!
・拡張リストは、以下の関係性があります。
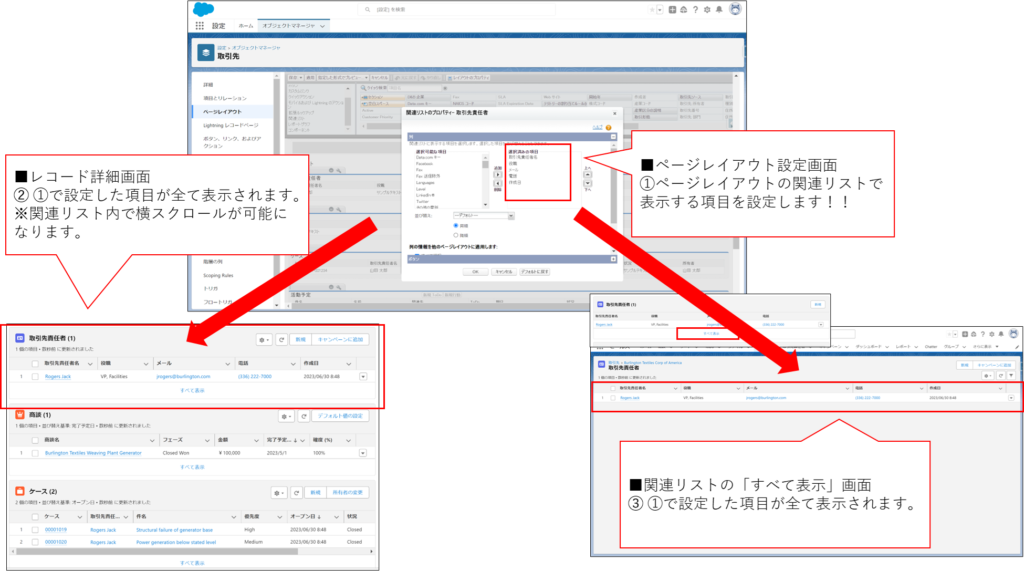
拡張リストは、結構便利なのでオススメです!
方法3と方法4は分けて紹介させていただきます!!
設定方法の概要と特徴
■特徴
動的関連リストの特徴は以下の通りです。
A:関連リストの表示ラベルを自由に変更できる。
B:関連リストを1つずつ設定内容を変更できる。
C:Lightning編集ページで表示項目を変更できる。
D:関連リスト内をデフォルトでソートできる。
E:関連リスト内で表示するレコードを検索条件によって制御できる。
複雑そうな動的関連リストですが、AとEのメリットが大きくアドミンの皆様には絶対マスターして欲しいです!!
設定方法は、全てLightning編集ページで可能です。
実際に、ケース1で動的関連リストを設定していきましょう!!!
ーーーーーーーーーーーーーーーーーーーーーーーーーーーーーーーーーーーーーーーーー
■想定される各特徴のユースケースを紹介しておきます!
☆Aは、Eとの合わせ技で使用すると効果的です。
取引先に関連する商談をフェーズ毎に分けたいな・・・
こんな時に、関連リストの内容をEの機能で絞り込むことが可能なので、同じ商談の関連リストでも表示を分ける意味合いが出てきます。
例.失注済み商談 (Aの機能で表示名を変更し、Eの機能でフェーズを失注だけにする)
例.進行中商談 (Aの機能で表示名を変更し、Eの機能でフェーズを失注以外にする)
☆Bは、Cとの合わせ技で使用すると効果的です。
フェーズ毎に分けた関連リスト内の表示項目を必要なものに絞りたい・・・
Cの機能でLightning編集ページで表示項目を変更できる(ページレイアウトに依存しない)ので、関連リスト毎に表示項目を自由に変更可能となります。
例.失注済み商談 (クローズ理由を表示する)
例.進行中商談 (契約予定日や担当者を表示する)
■特徴
動的関連リストの特徴は以下の通りです。
A:関連リストの表示ラベルを自由に変更できる。
B:関連リストを1つずつ設定内容を変更できる。
C:Lightning編集ページで表示項目を変更できる。
D:関連リスト内をデフォルトでソートできる。
E:関連リスト内で表示するレコードを検索条件によって制御できる。
F:インライン編集できる。
拡張関連リストと同じ機能を搭載しつつ、インライン編集が可能なので重宝されます!
設定方法は、全てLightning編集ページで可能です。
実際に、ケース2で動的関連リストを設定していきましょう!!!
■設定方法の概要
①List Editorをインストールする。
➁Lightning編集ページにて、List Editorを配置し、内容を設定する。
➂動作確認
ケース1.動的関連リストを設定する
ここでは、取引先オブジェクトの関連リストを設定していきましょう!
Lightning編集ページを開いて、関連リスト – 1つをドラッグ&ドロップします。
そして、移動した関連リスト – 1つの要素の中の「アップグレードに関するお問い合わせ」をクリック!!
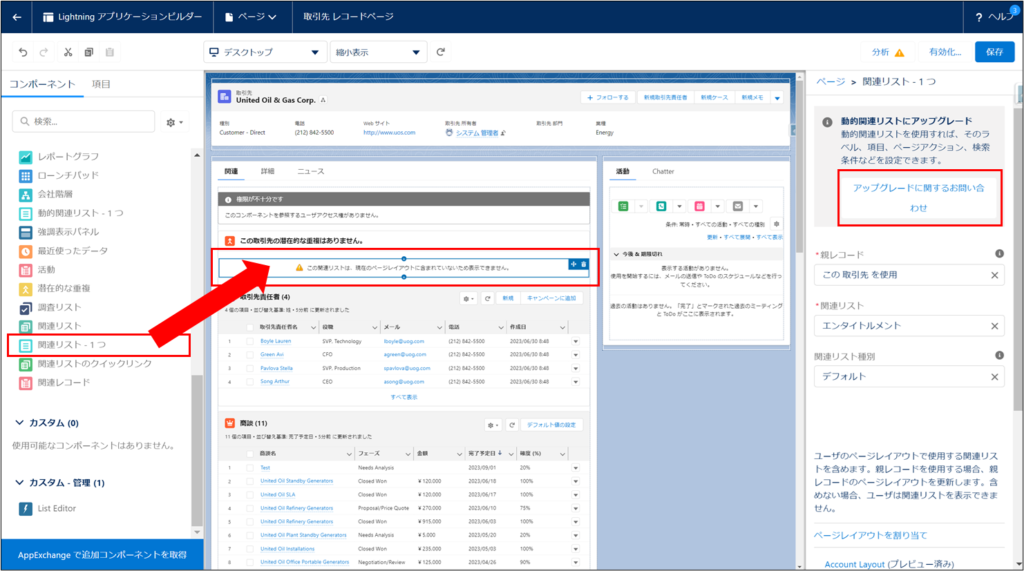
これで、動的関連リストの準備は完了です!
ここからは、詳細な設定方法を説明していきます。
・親レコード:この取引先を使用を選択します
・関連リスト:商談を選択します ※任意のオブジェクトでOKです
・関連リストの表示ラベル:進行中の商談 ※任意の名前でOKです
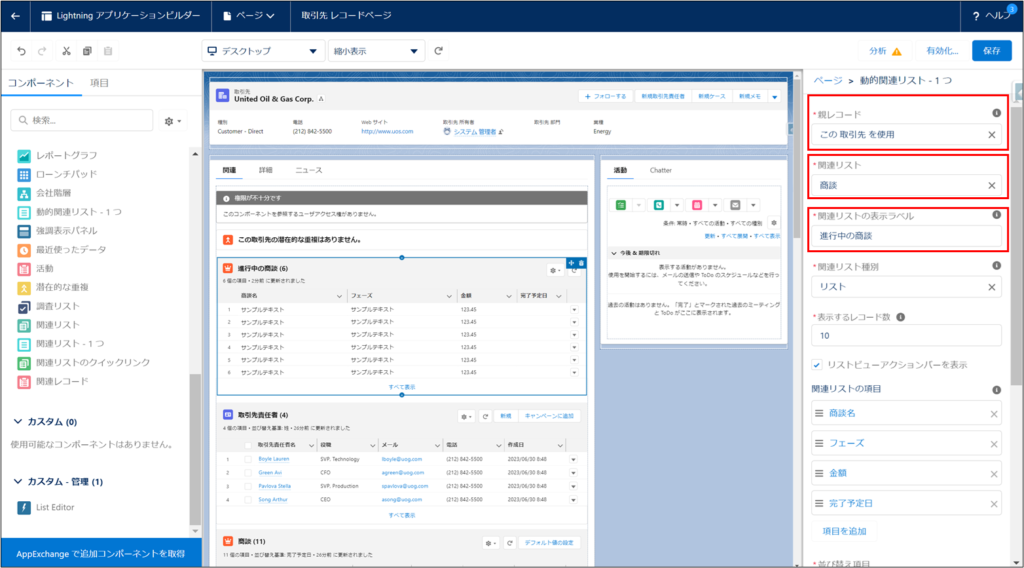
・関連リスト種別:リスト ※タイルでもOKですが、個人的にはスッキリするのでリストがオススメ
・表示するレコード数:10 ※任意の数字でOKです
・リストビューアクションバーを表示:True ※拡張リストの箇所に使用方法記載してます。
・関連リストの項目:10項目まで設定可能です
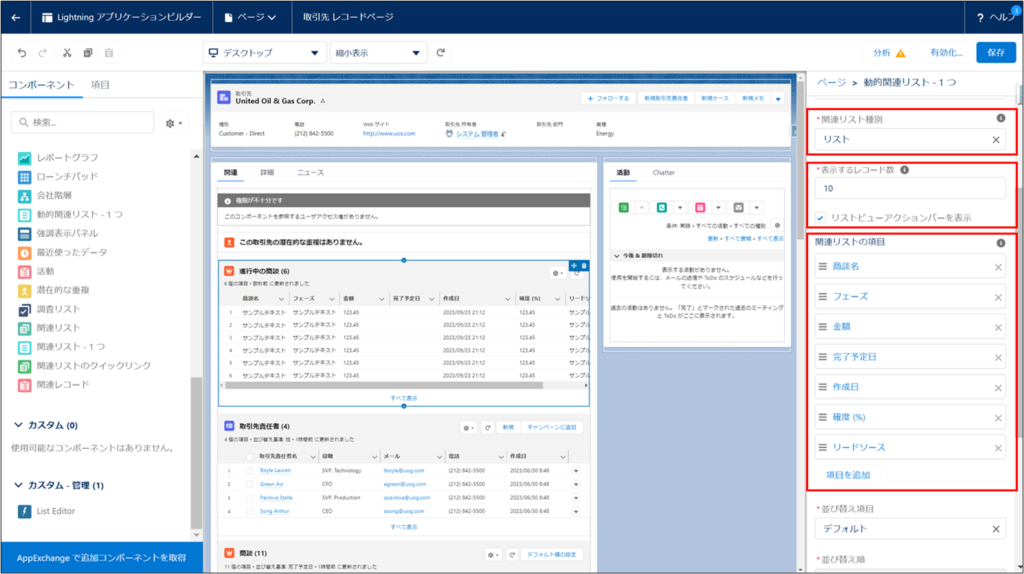
・並び替え項目:フェーズ ※任意の項目でOKです
・並び替え順:降順 ※昇順でもOKです
・関連リストの検索条件:フェーズ 次の文字列と一致しない Closed Lost, Closed Won
※好きな条件で絞り込んでください
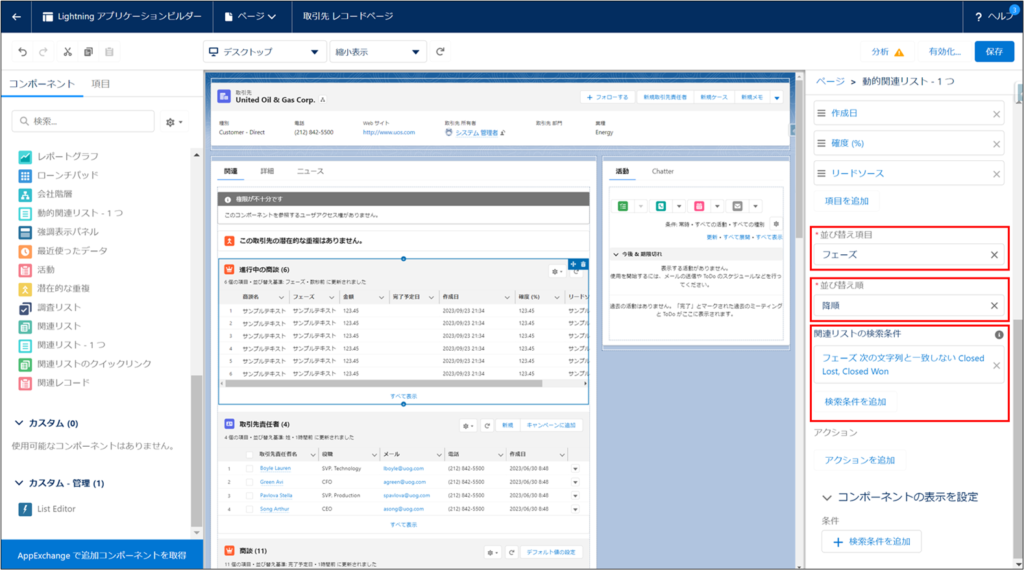
アクションとコンポーネントの表示を設定に関しては、必要であれば各自で設定しましょう!
※コンポーネントの表示を設定は、関連リスト要素をオブジェクトの値によって出し分けできます。
それでは、右上の「保存」をクリックして、「有効化」もクリックして組織のデフォルトに設定して完了です!
実際に関連リストを確認してみましょう!
取引先レコード詳細を開いてみましょう!!
それぞれの設定が正しく反映されています。
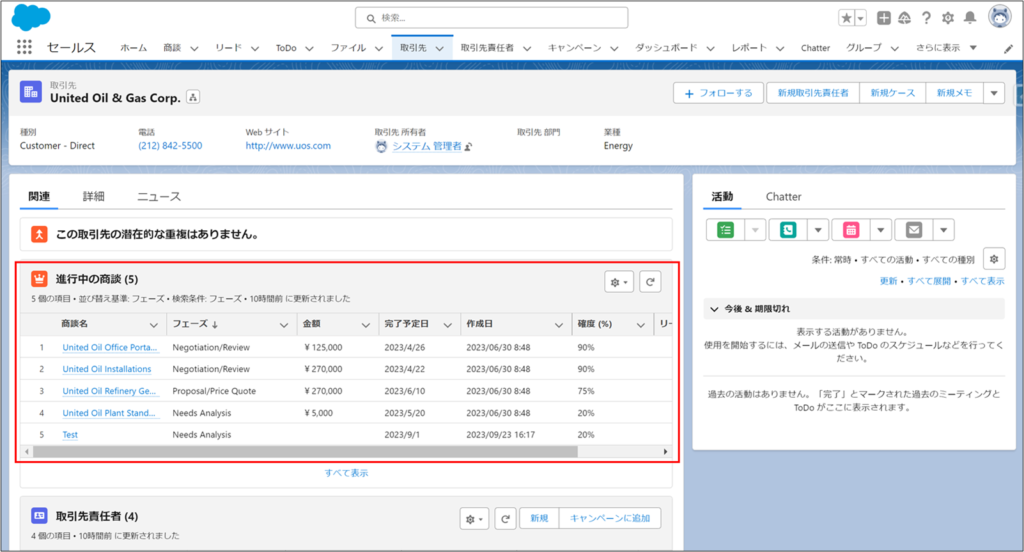
今回の設定方法は、これで完了です!!
追加で・・・↓↓↓
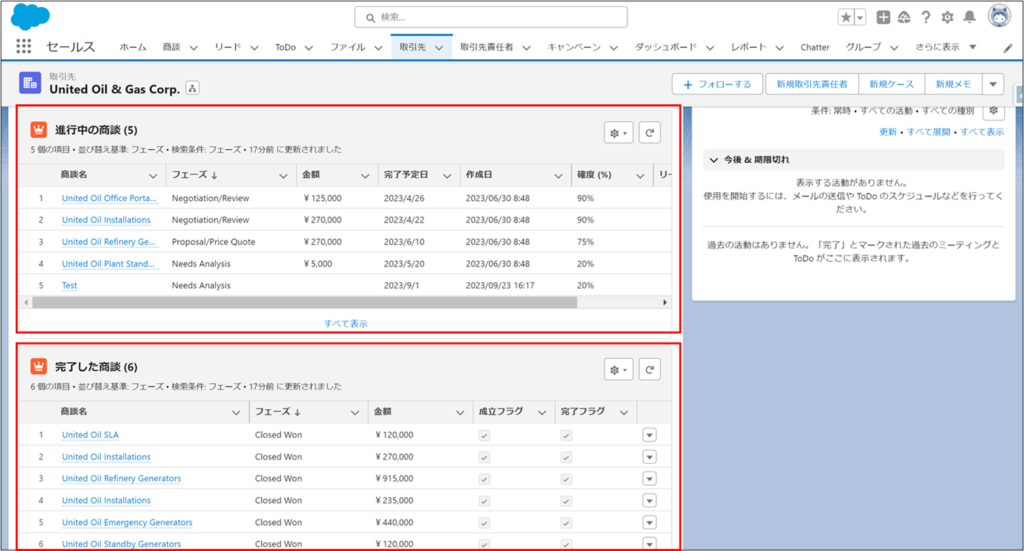
完了した商談の関連リストも作ってみました~☆
皆さまも色々お試しください!
ケース2.List Editor (App Exchange)を使用する
まずは、Salesforce組織にList Editorをインストールします。
このURLからApp Exchangeに飛べますので、そこからインストールお願いします。
https://appexchange.salesforce.com/appxListingDetail?listingId=a0N3u00000PFXi6EAH
大まかな手順は以下の通りです。
・URLをクリックして、「Get it now」をクリックする。
・Trailheadのアカウントがあるを選択する。
・Salesforce組織のシステム管理者のユーザ名とパスワードを入力する
・インストール対象を選択する
・完了
インストール出来ているかは、「設定」 > 「インストール済みパッケージ」で確認できます。
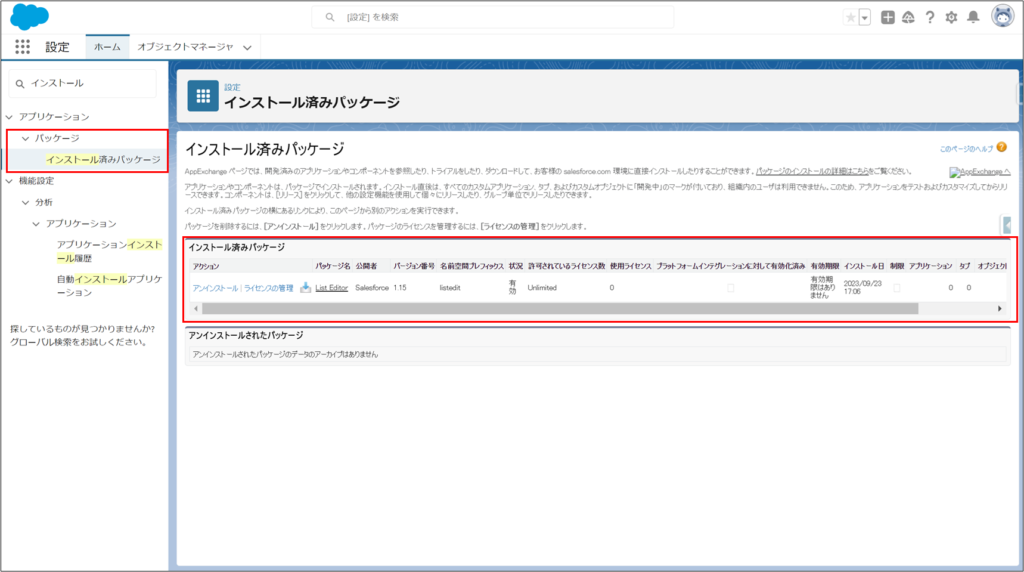
インストールできたら、次へ行きましょう!!
ここでは、取引先オブジェクトの関連リストを設定していきましょう!
Lightning編集ページを開いて、List Editorをドラッグ&ドロップします。
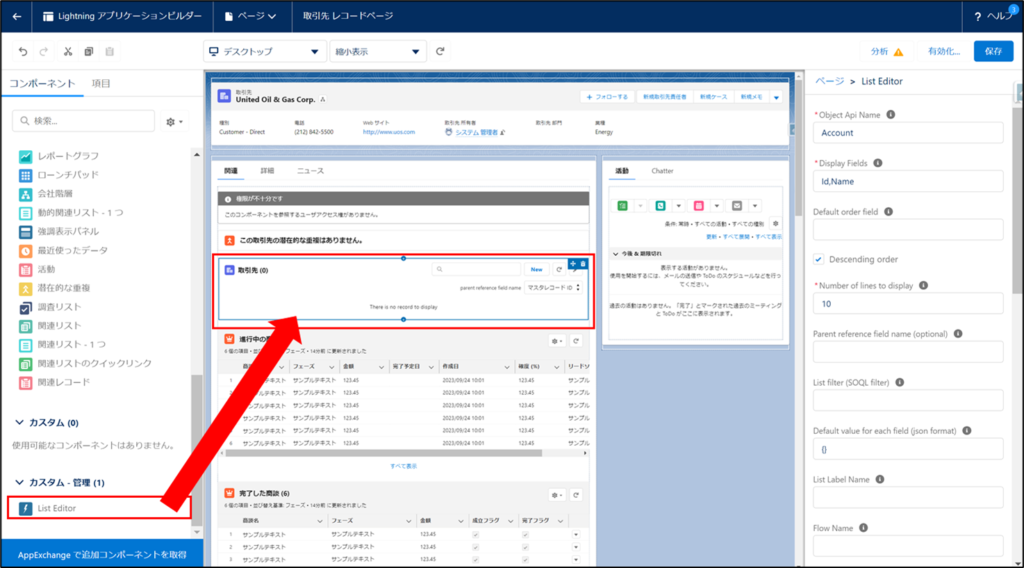
右側の設定部分が英語になっていますが、解説しますのでご安心ください~!
・Object Api Name:関連リストに表示したいオブジェクトAPIを入力します。今回は、Opportunityと入力します。 ※任意のAPI名でOKです
・Display Fields:表示する項目のAPI名を , で区切って入力します。今回は、商談IDと商談名とフェーズ等を入力します。 ※任意の項目API名でOKです
・Default order field:並び替えをする項目のAPI名を1つ入力します。今回は、完了予定日を入力します。 ※任意の項目API名でOKです
Descending orderがTrueだと降順、Falseだと昇順になります。
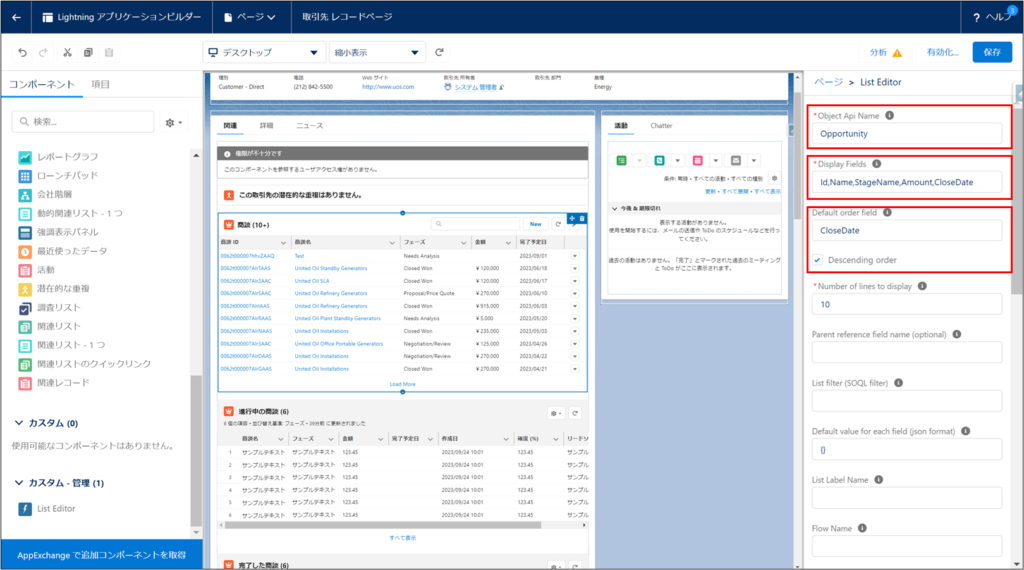
☆ここで注意!☆
項目API名を1字でも間違えると正しく表示されません。以下のようにモヤモヤになります。
この場合は、入力内容を見直してくださいーー!
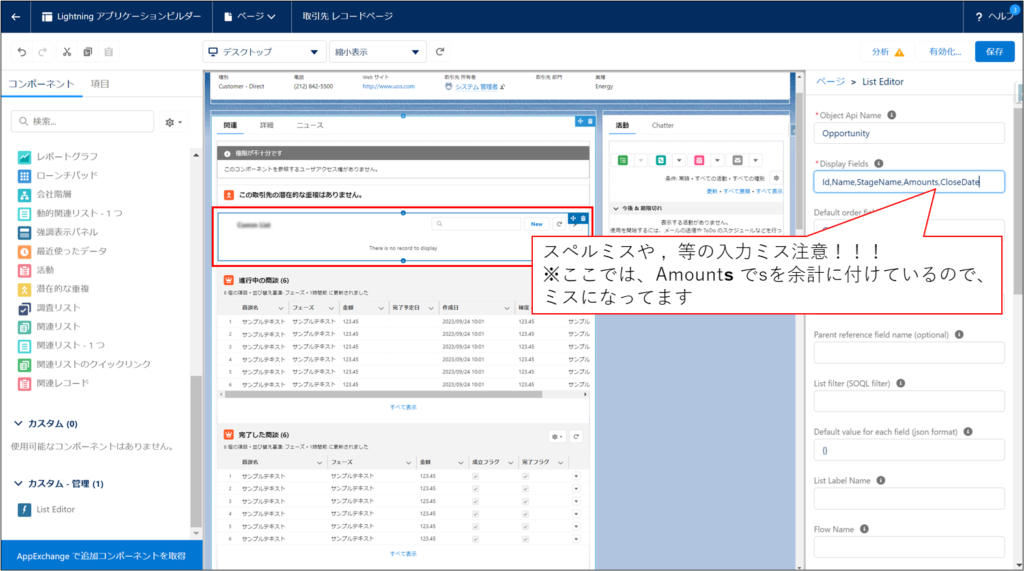
続けて、設定していきます。
・Number of lines to display:関連リストに表示する行数を入力します。最大30まで指定可能です。今回は、10と入力します。 ※任意の数値でOKです
・Parent reference field name (optional):親レコードの参照項目を指定します。
※複数の親オブジェクトの参照項目がある場合に指定する箇所なので、空白でOKです
・List filter(SOQL filter):関連リストの絞り込み条件を入力します。 ※任意の条件でOKです
例.Name like ‘%A%’ 商談にAが含まれる
例.StageName like ‘%Need%’ フェーズにNeedが含まれる
記載方法に特徴はありますが、調べれば構文はたくさん出てくるので簡単に絞り込みできます!
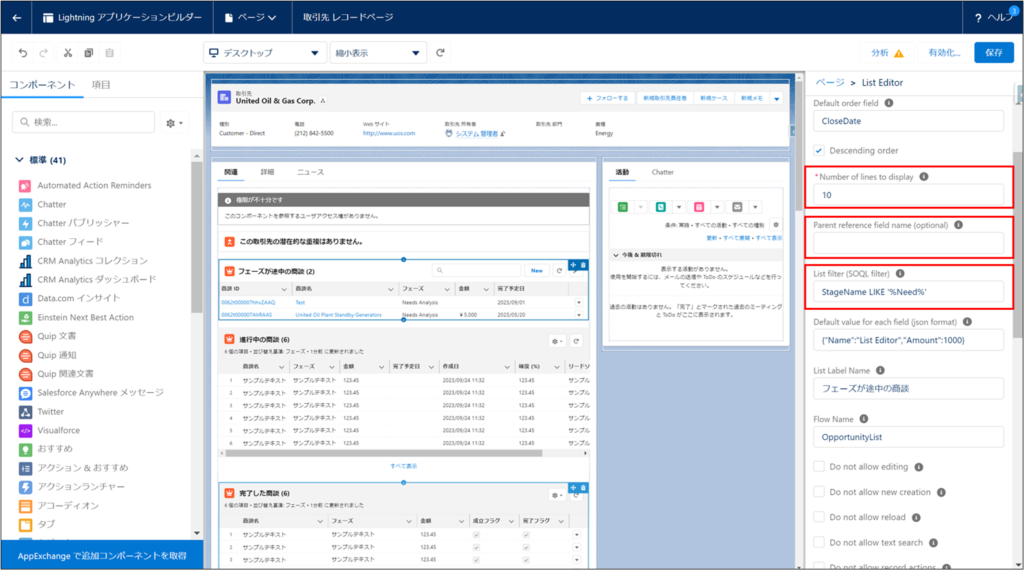
・Default value for each field(json format):新規作成する時にデフォルトで入力する内容を設定します。今回は、商談名と金額をデフォルト入力するようにします。 ※任意の値でOKです
☆後ほど解説します!!
・List Label Name:関連リストの表示名を入力します。今回は、フェーズが途中の商談と入力します。 ※任意の値でOKです
・Flow Name:フローで指定するときの名前です。 ※空白か任意の値を入力してOKです
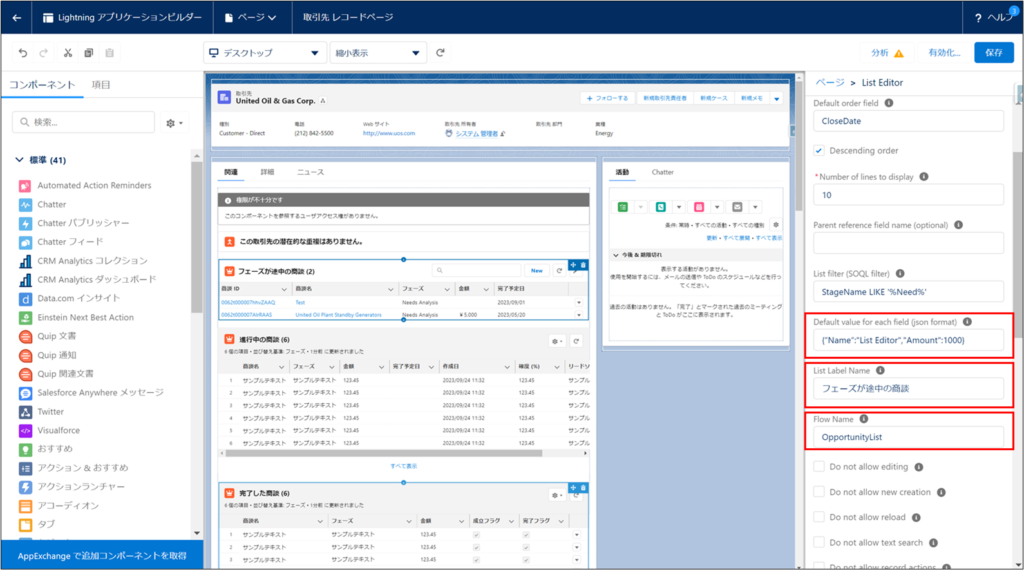
ここまでで基本的な設定は完了です!
追加で各オプションがあるので必要に応じて設定してください!!
①Do not allow editing:Trueにすると、編集ボタンが非表示になります。
➁Do not allow new creation:Trueにすると、新規ボタンが非表示になります。
➂Do not allow reload:Trueにすると、更新ボタンが非表示になります。
④Do not allow text search:Trueにすると、検索ボックスが非表示になります。
⑤Do not allow record action:Trueにすると、編集や削除の▽ボタンが非表示になります。
⑥Do not allow delete on edit:Trueにすると、削除ボタンが非表示になります。
※⑥は間違えやすいので注意してください!
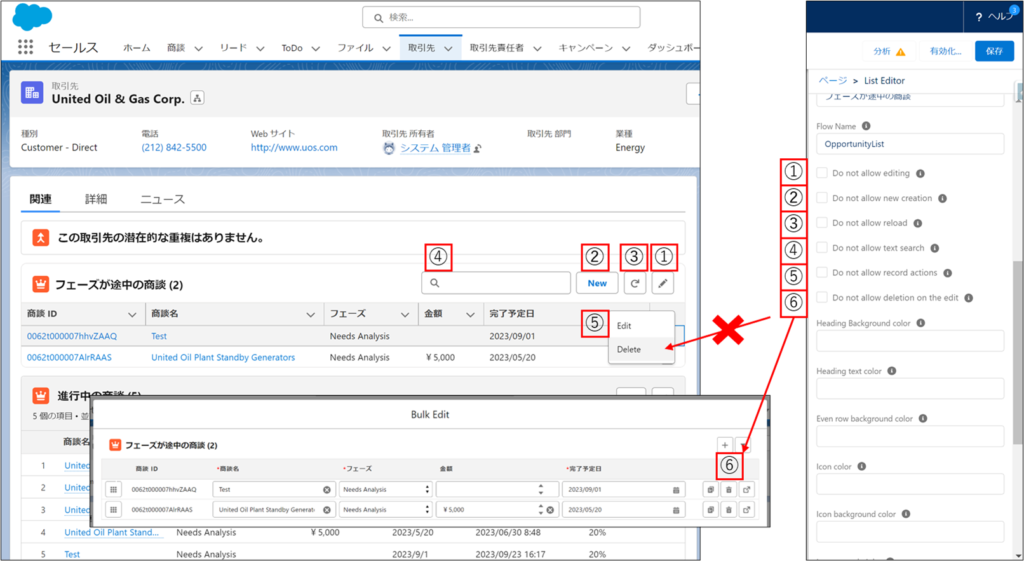
その他の設定項目は、使用する事がないので割愛します。
コンポーネントの表示を設定に関しては、必要であれば各自で設定しましょう!
※コンポーネントの表示を設定は、関連リスト要素をオブジェクトの値によって出し分けできます。
それでは、右上の「保存」をクリックして、「有効化」もクリックして組織のデフォルトに設定して完了です!
実際に関連リストを確認してみましょう!
取引先レコード詳細を開いてみましょう!!
それぞれの設定が正しく反映されています。
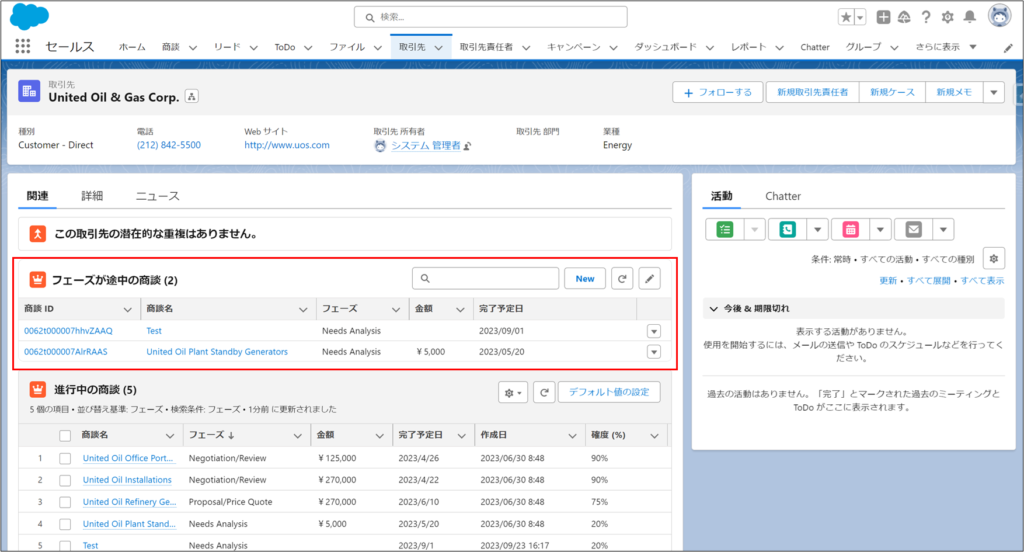
インライン編集をやってみましょう!List Editorの鉛筆マークをクリック!!
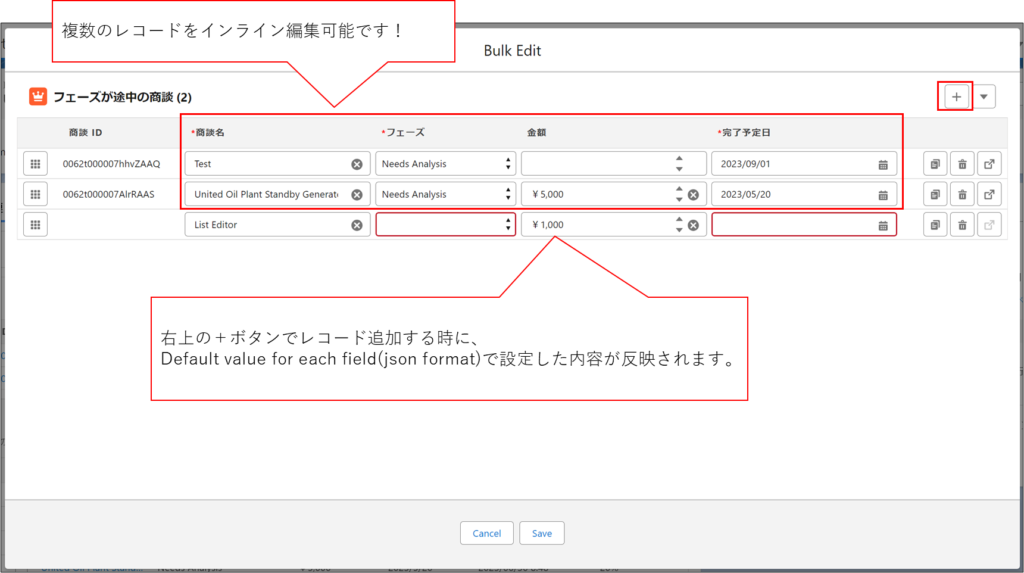
Default value for each field(json format)で設定した内容は、上記画面の+で反映されます。
※関連リストの「New」ボタンでは反映されないのでご注意ください。
今回の設定方法は、これで完了です!!
ぜひ、上手く活用してみてくださいね!!




コメント 匿名ですので、お気軽にコメントいただけると嬉しいです!!