こんな事ありませんか?
Salesforceを使用していて、こんな事ありませんか?
・活動の記録に、取引先だけで使用する項目を追加したい・・・
・商談だけでToDoのレイアウトを変更したい・・・
・リードの行動は全部入力してほしい・・・
そんな時は、今回の方法で設定しましょう!!
☆この内容を参考にして設定すると、活動の記録等がより入力しやすくなるため、ぜひやってみてください♪☆
※ご相談あれば、コメントください!匿名なのでお気軽にどうぞ☆
ADMINだってできるもん☆
設定内容と設定手順
ToDo・行動のレコード詳細ページをオブジェクトによって変更していきます!
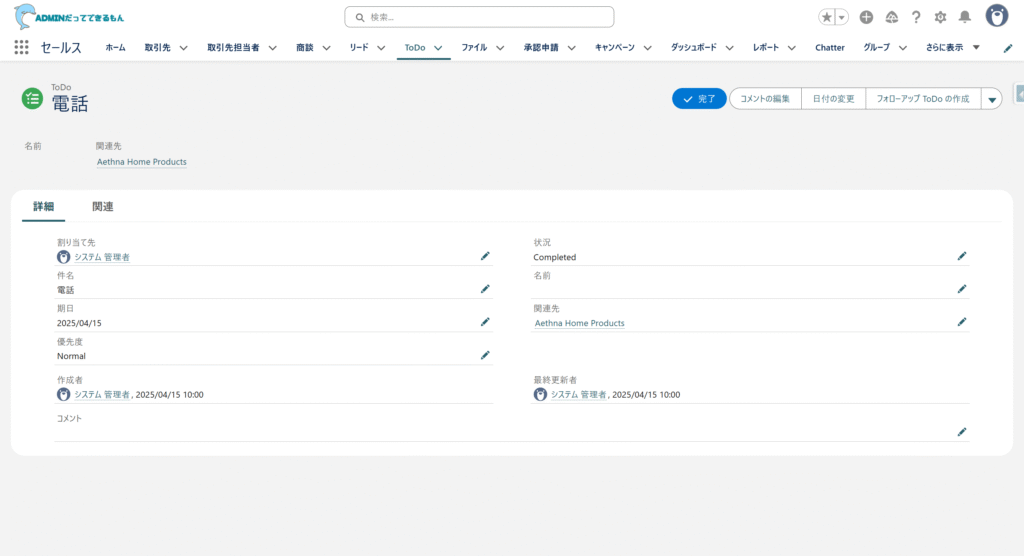
ToDo・行動の選択肢を出し分けします!
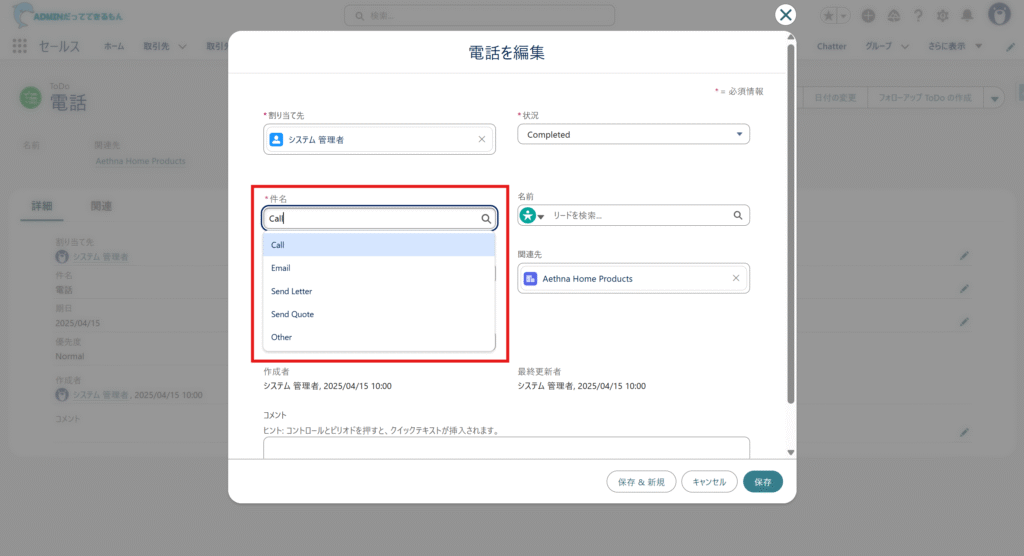
ポップアップ画面(グローバルアクション)の内容もオブジェクトによって、出し分けします!!
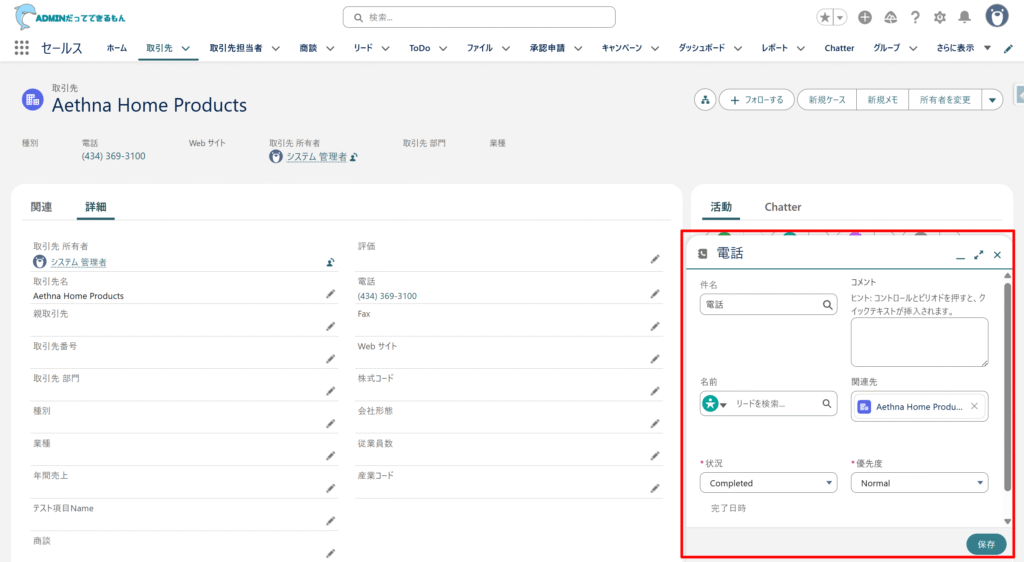
以下のようにレイアウトを出し分けたいオブジェクトに対するレコードタイプを作成します。
※レコードタイプ名は何でもOK
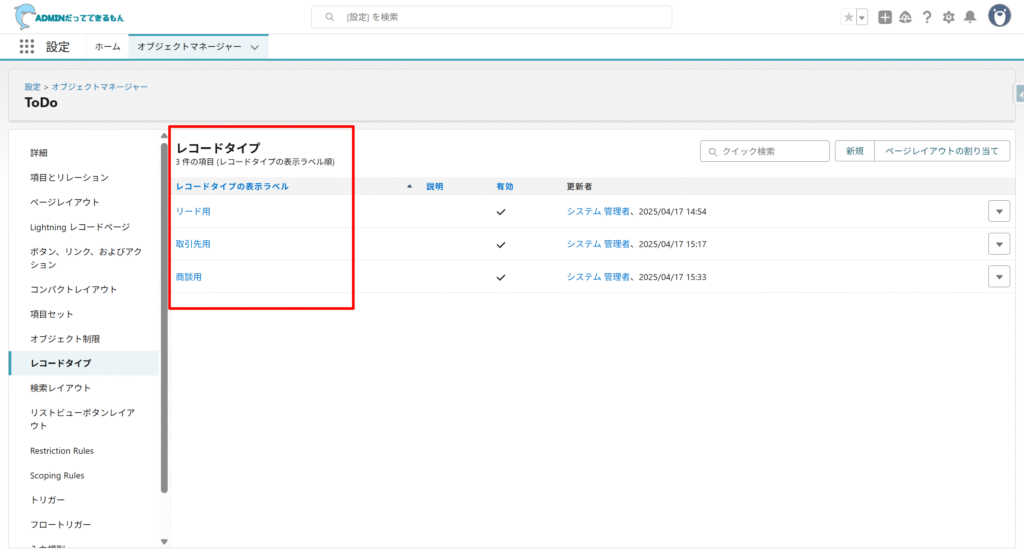
以下のように、行動レイアウトへ出し分けたいオブジェクトに対するレコードタイプを作成します。
※レコードタイプ名は何でもOK
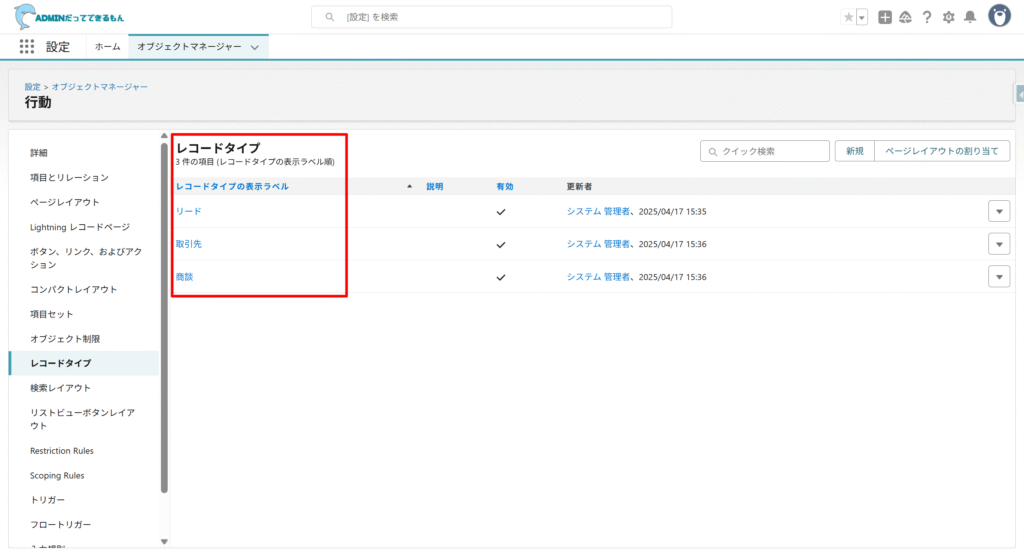
設定方法や留意点は後続で説明していきます!!
以下のように活動の記録・ToDo・行動のポップアップ画面を出し分けたいオブジェクトに対する分だけ作成します。
※写真は活動の記録をリード時に表示させる内容です。
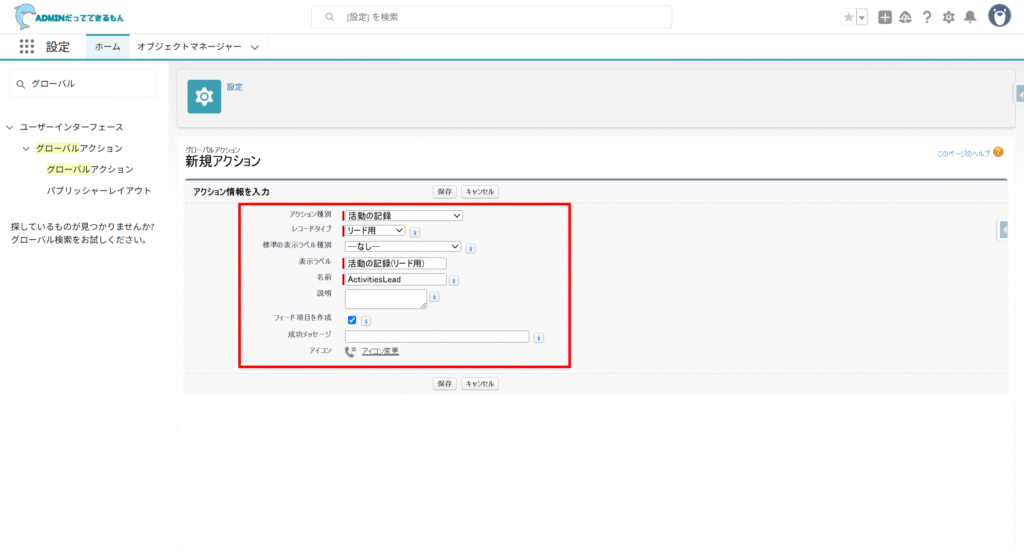
グルーバルアクション時にレコードタイプを指定できるのがポイントですね☆
設定方法や留意点は後続で説明していきます!!
これは皆様も良く使っているので問題ないかと思います!
以下のように、レイアウトを出し分けたいオブジェクトに対するページレイアウトを作成しておきます!
※ToDo・行動でそれぞれ作成すると良いです☆
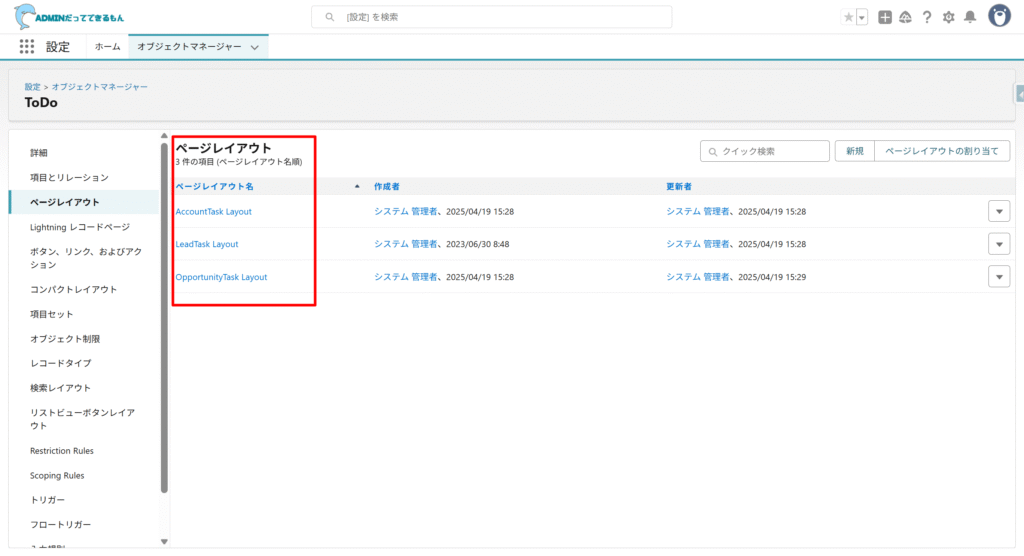
設定方法や留意点は後続で説明していきます!!
ToDo・行動に項目を追加するには、活動オブジェクトに項目を作成します!
今回は、以下項目を作っておきます!
■追加項目
➀リード用テキスト:テキスト型(255)
➁取引先用テキスト:テキスト型(255)
➂商談用テキスト:テキスト型(255)
➃行動用テキスト:テキスト型(255)
➄選択肢テスト:選択リスト
設定➀項目を出し分けしたい
事前に項目を出し分けしたい分のレコードタイプをToDoオブジェクトに作成します。
※行動オブジェクトも同様です。
※活動記録は、ToDoオブジェクトを使用しています。
今回は、ToDoと行動をそれぞれ「リード・取引先・商談」で出し分けしたい前提でやっていきます!
そのため、以下の設定をします。先に留意点をお伝えします。
■留意点
ⅰ レコードタイプの表示ラベルは、ToDo・行動全体で一意でないといけない。
同じレコードタイプの表示ラベルを設定しようとすると、API名が異なっていてもエラーになるので注意が必要です!!
まずは、ToDoです。
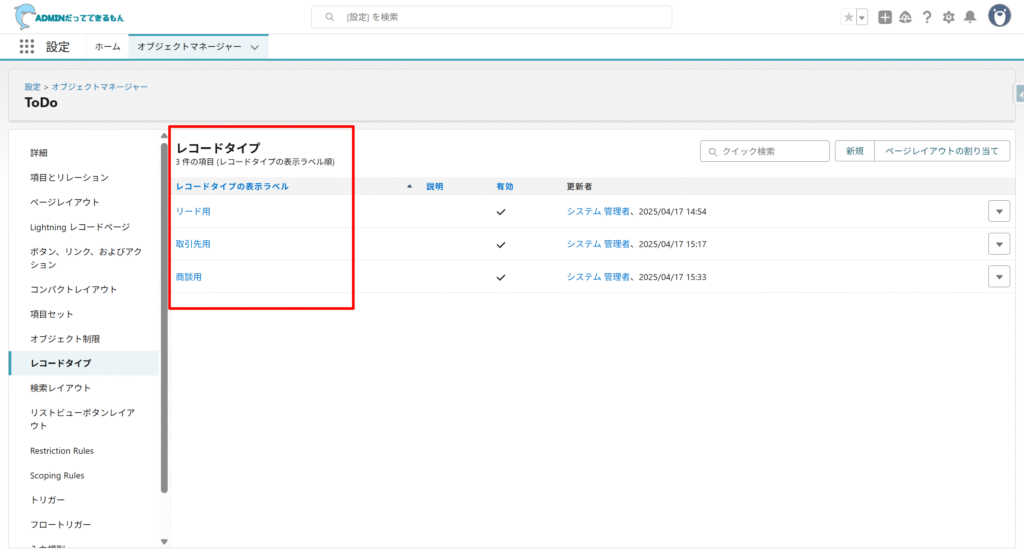
続いて、行動です。
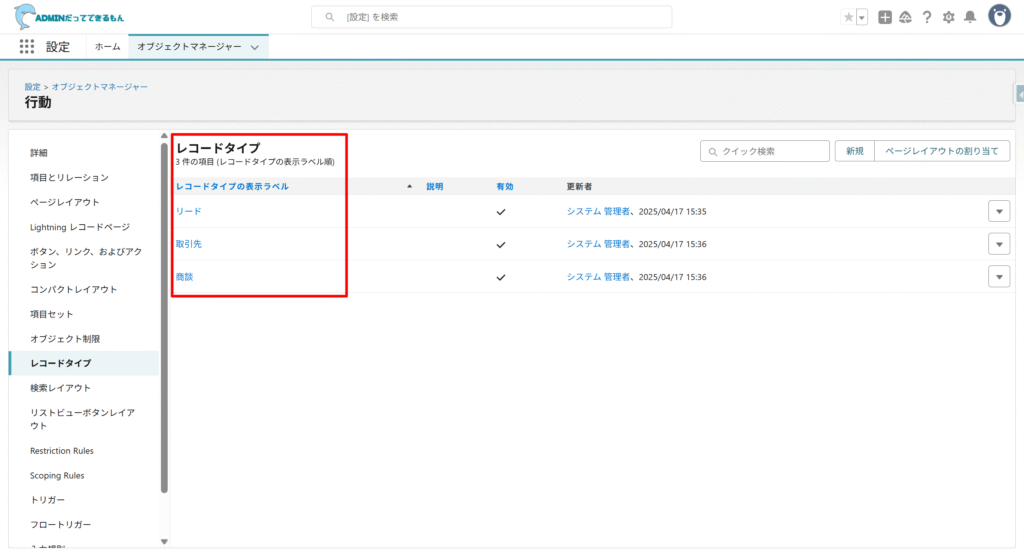
出し分けしたいレイアウト分のレコードタイプを作成することをお忘れずに!!
レコードタイプの作成が出来たら、同じ数のページレイアウトを作成します。
「え、レコードタイプとページレイアウトって必ず1対1にしなくても大丈夫だよね?」って思われた方もいらっしゃると思います。
そのご理解は正しいです!!ただ、今回は分かりやすいように、ページレイアウトとレコードタイプを1対1で設定しておきます。
まずはToDoです。
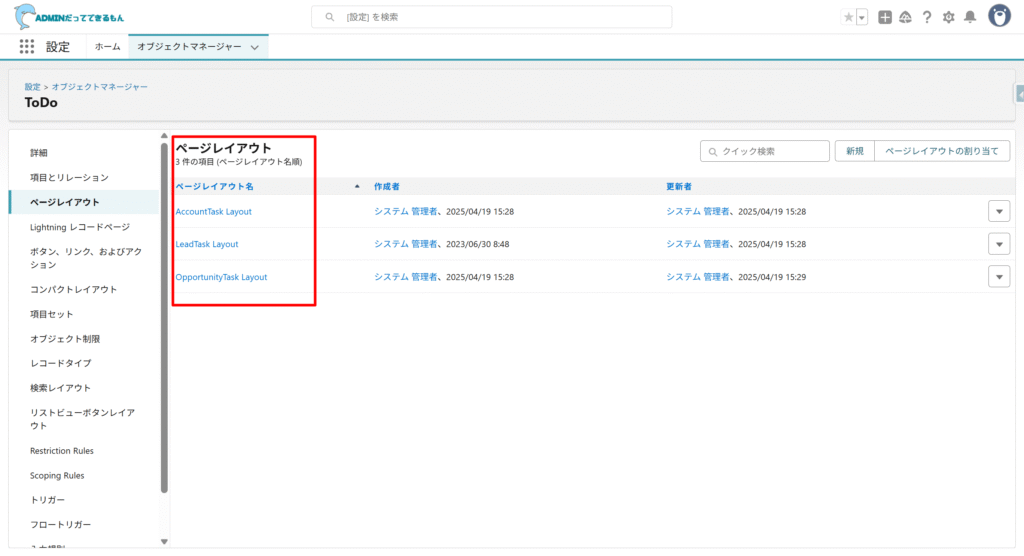
続いて、行動です。
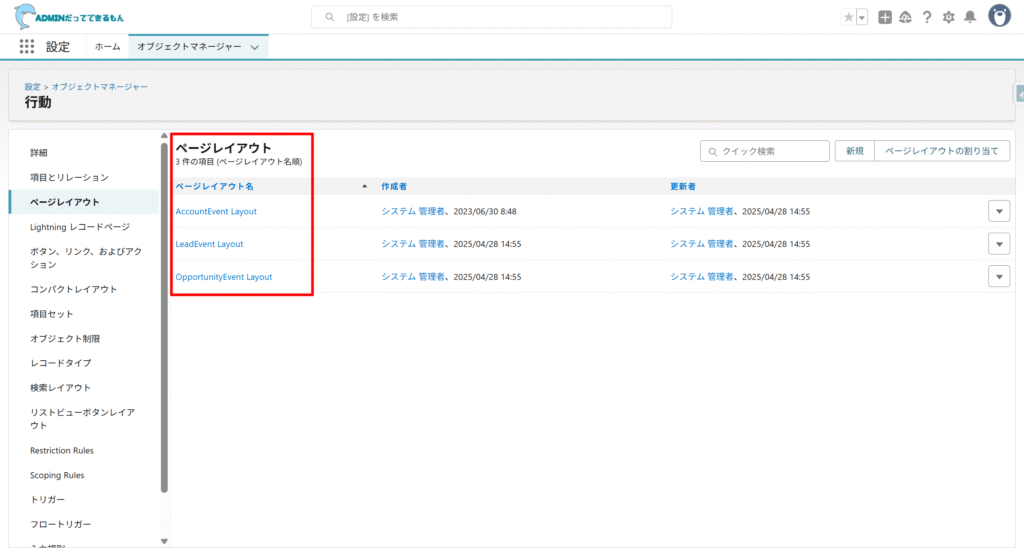
それぞれに、表示したい項目を配置しておきます。
例えば、取引先のToDoページレイアウトに以下を配置してみます。
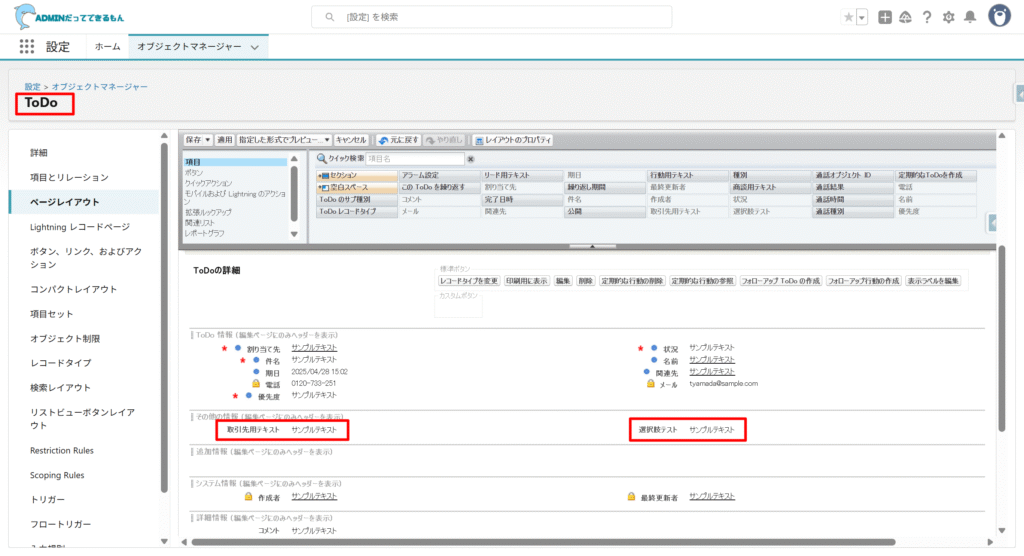
取引先なので、「取引先用テキスト」と「選択肢テスト」を配置しました。
ページレイアウトは、あくまでレコード詳細ページのカスタマイズです!!以下の画面のこと。
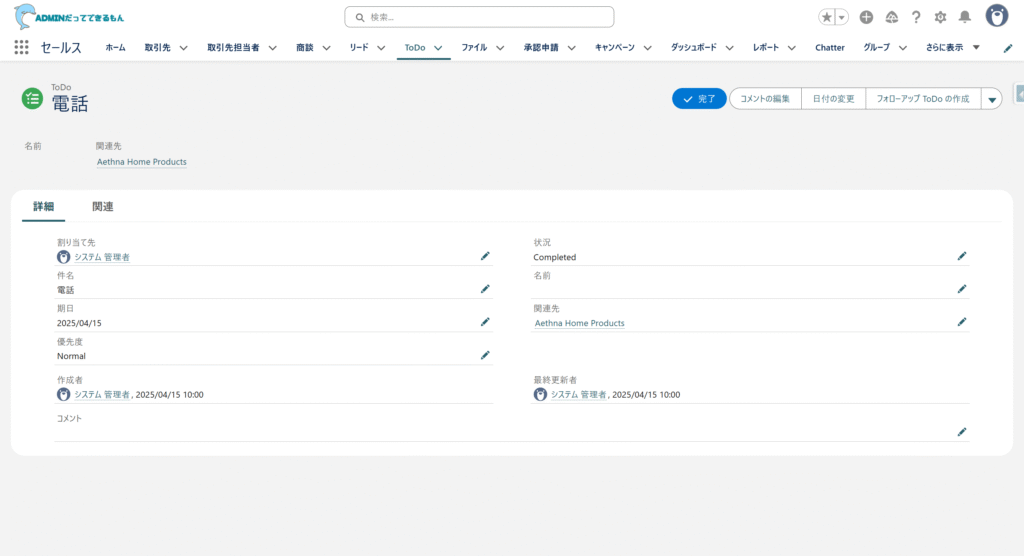
一般的にToDoとか行動を作成する時って、以下のポップアップ画面ですよね?
このカスタマイズは、設定方法➂で説明します!!!
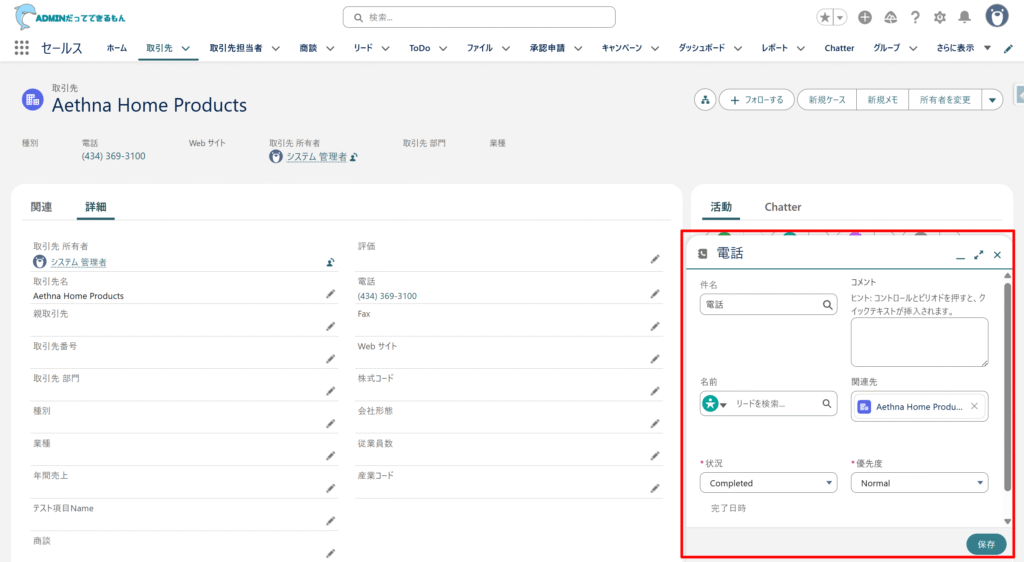
ポップアップ画面のカスタマイズは、以下の記事で詳細に紹介していますので基本を理解したい方はご参照ください!!
活動履歴・ToDo・行動の作成時のポップアップ画面を変更したい!!
https://adminfight.com/salesforce-manual-setting-popuplayout-tips/
今回は、項目を出し分けしたい分だけグローバルアクションを作成します。
設定画面で、「グローバルアクション」と検索して「新規アクション」をクリック!
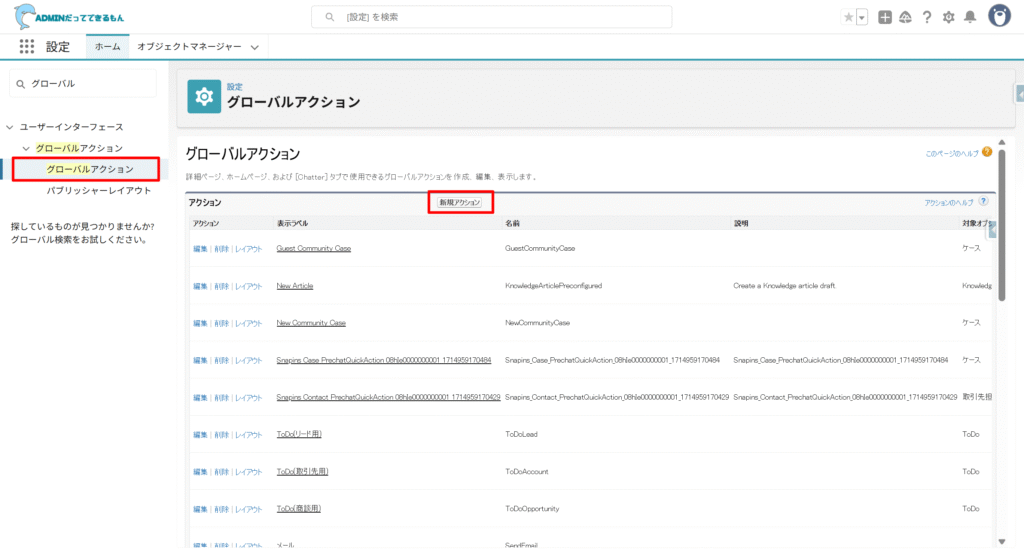
まずは、活動の記録を作っていきます!
リード用は以下のように入力します。
・アクション種別:活動の記録
・レコードタイプ:リード用(設定方法➀で作成した表示ラベルを選んでください!)
・表示ラベル:お好みでOK(最終的にボタン名になります)
・名前:お好みでOK
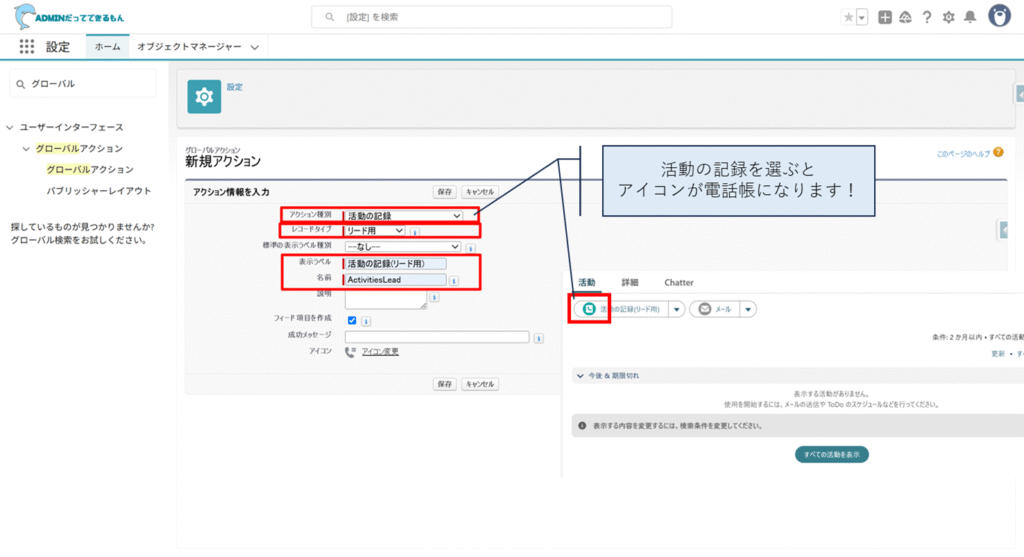
「保存」をクリックすると、次にレイアウト設定します。
ポップアップ画面に表示したい項目を配置します。今回は、2項目を追加してみます!
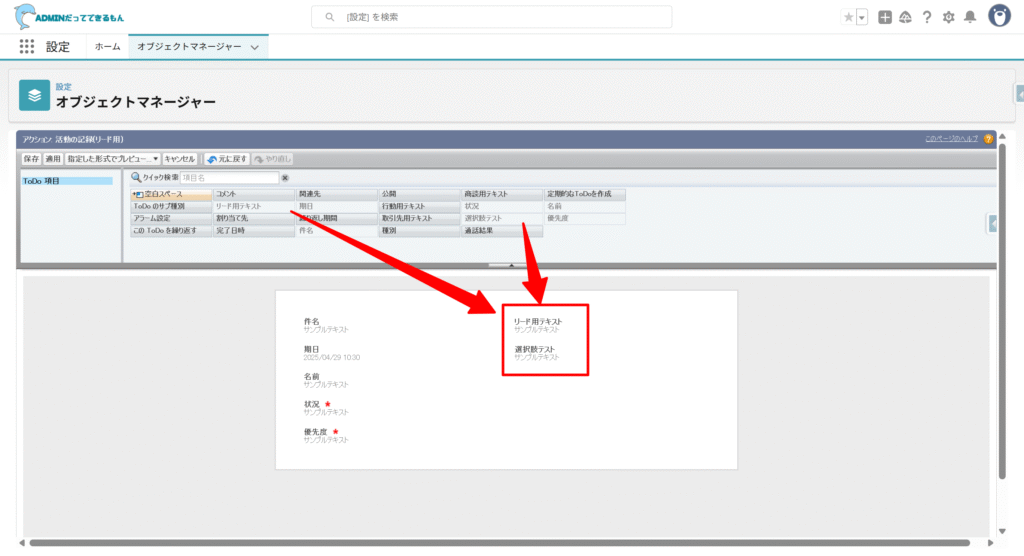
「保存」をクリックして完了です!これを項目を出し分けしたい分繰り返します。
今回は活動の記録で3つアクションを作成しました。
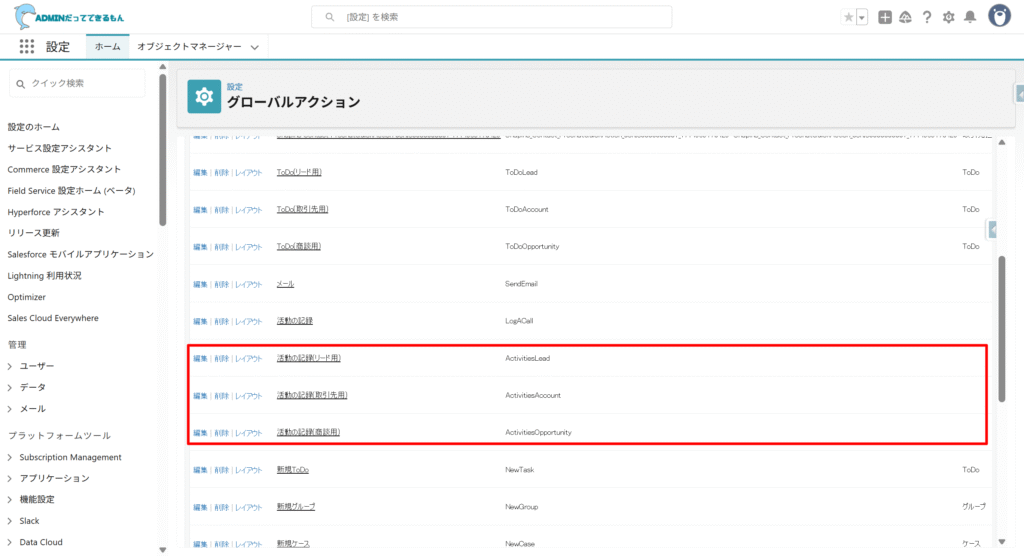
続いて、ToDoを作成していきましょう!活動の記録とは少しやり方が異なる部分あります!
活動の記録と同様にして、項目を出し分けしたい分だけグローバルアクションを作成します。
設定画面で、「グローバルアクション」と検索して「新規アクション」をクリック!
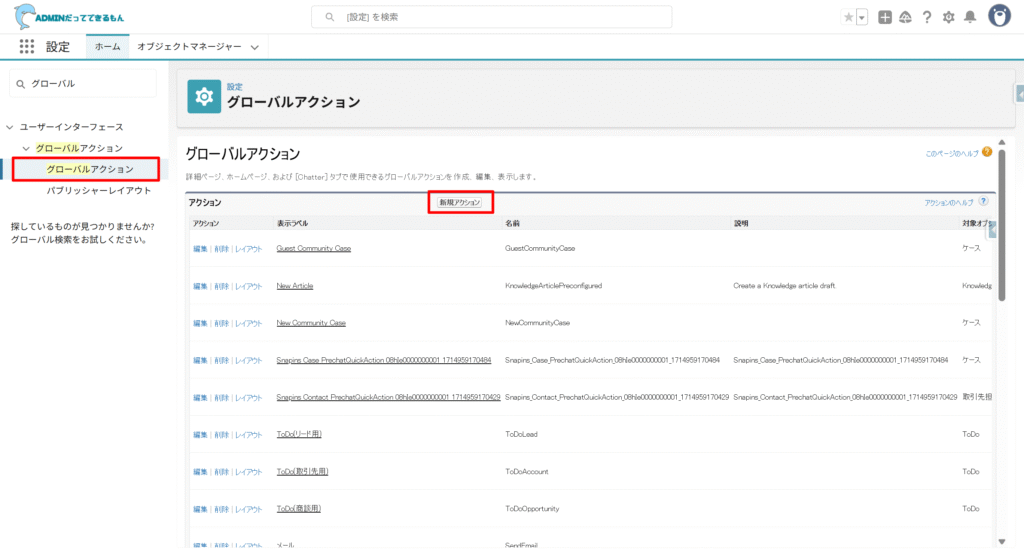
今度は、ToDoを作っていきます!
リード用は以下のように入力します。
・アクション種別:レコードを作成
・対象オブジェクト:ToDo
・レコードタイプ:リード用(設定方法➀で作成した表示ラベルを選んでください!)
・表示ラベル:お好みでOK(最終的にボタン名になります)
・名前:お好みでOK
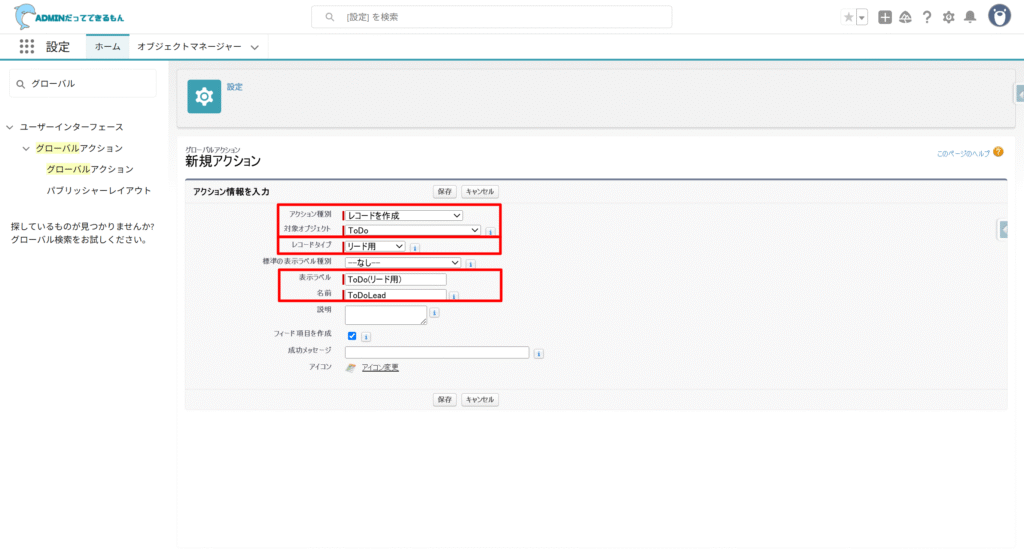
「保存」をクリックすると、次にレイアウト設定します。
ポップアップ画面に表示したい項目を配置します。今回は、2項目を追加してみます!
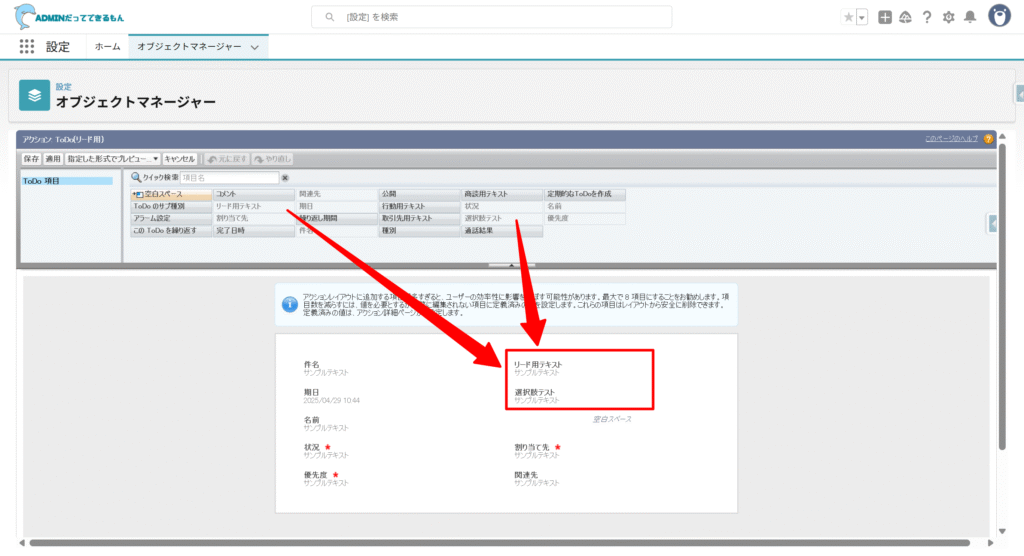
「保存」をクリックして完了です!これを項目を出し分けしたい分繰り返します。
今回はToDoでも3つアクションを作成しました。
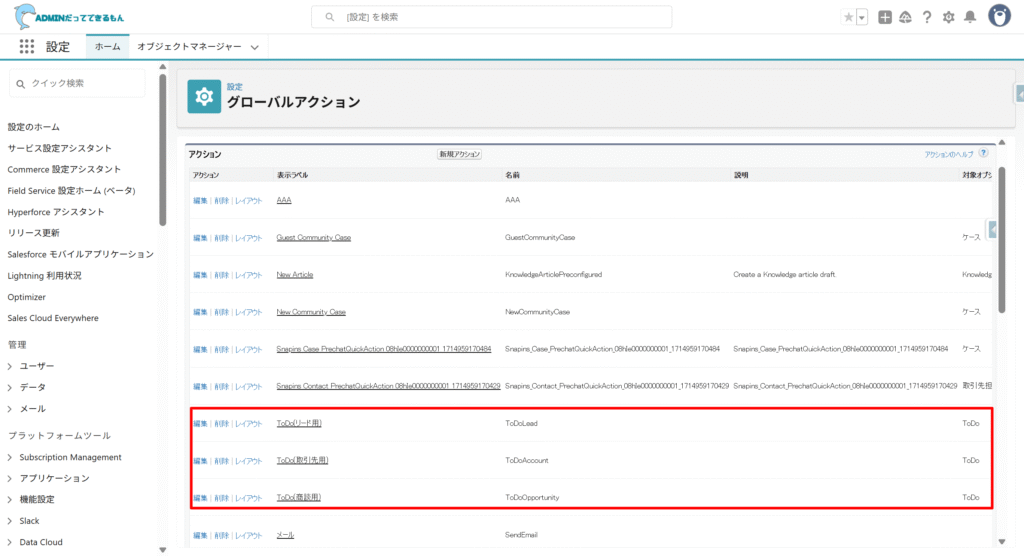
続いて、行動を作成していきましょう!行動は、ToDoとほとんど同じです!
活動の記録と同様にして、項目を出し分けしたい分だけグローバルアクションを作成します。
設定画面で、「グローバルアクション」と検索して「新規アクション」をクリック!
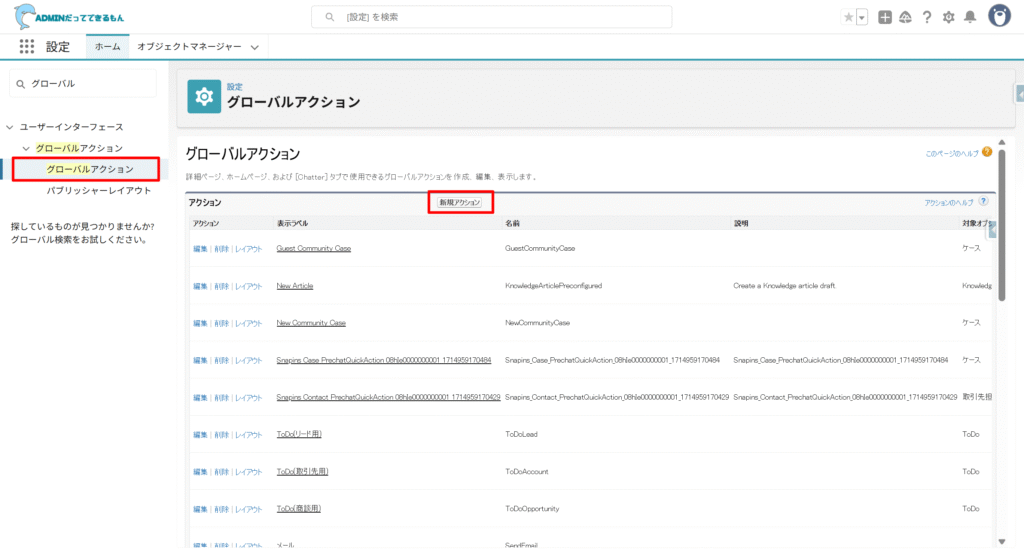
今度は、行動を作っていきます!
リード用は以下のように入力します。
・アクション種別:レコードを作成
・対象オブジェクト:行動
・レコードタイプ:リード(設定方法➀で作成した表示ラベルを選んでください!)
・表示ラベル:お好みでOK(最終的にボタン名になります)
・名前:お好みでOK
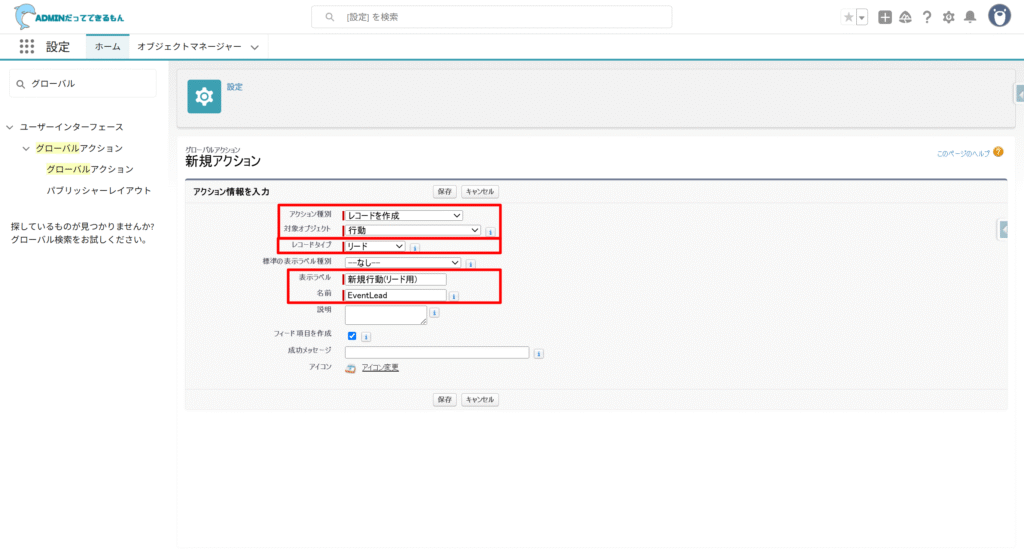
「保存」をクリックすると、次にレイアウト設定します。
ポップアップ画面に表示したい項目を配置します。今回は、3項目を追加してみます!
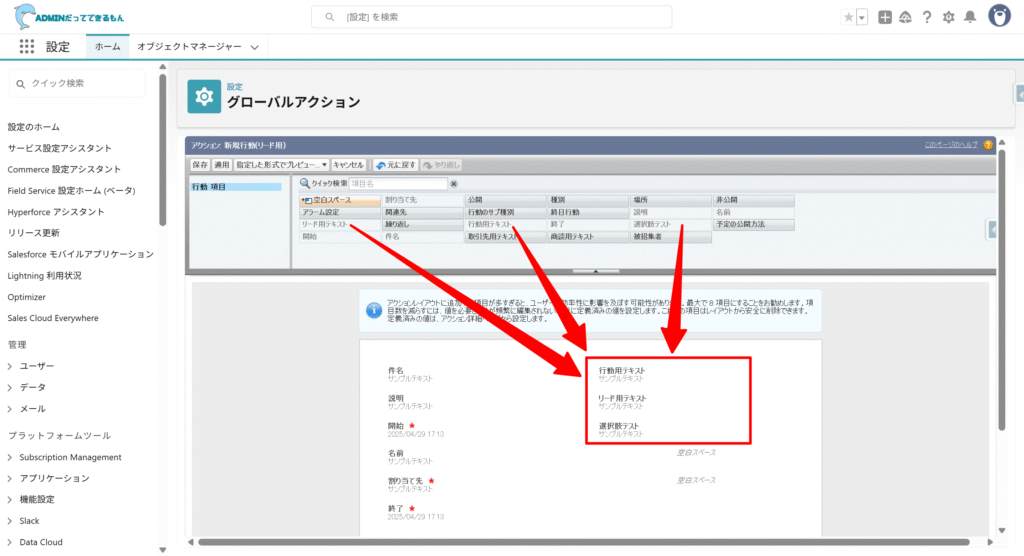
「保存」をクリックして完了です!これを項目を出し分けしたい分繰り返します。
今回は行動でも3つアクションを作成しました。
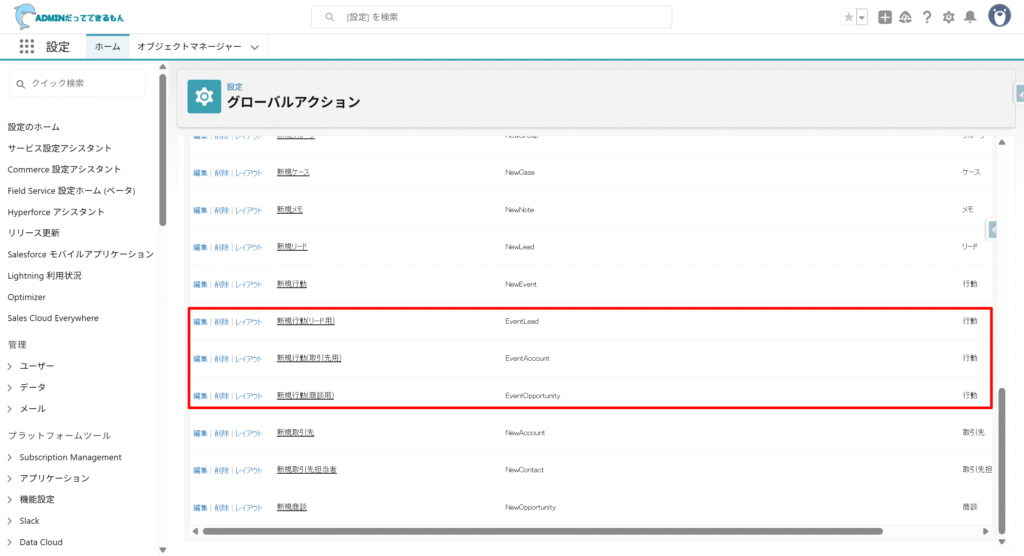
最後にページレイアウトで作成したボタンを配置していきます!
設定方法➁で作成したページレイアウトに、グローバルアクションで作ったボタンを配置します。
今回は、リードでやってみます!
リードのページレイアウトを開き、ボタンを配置していきます。
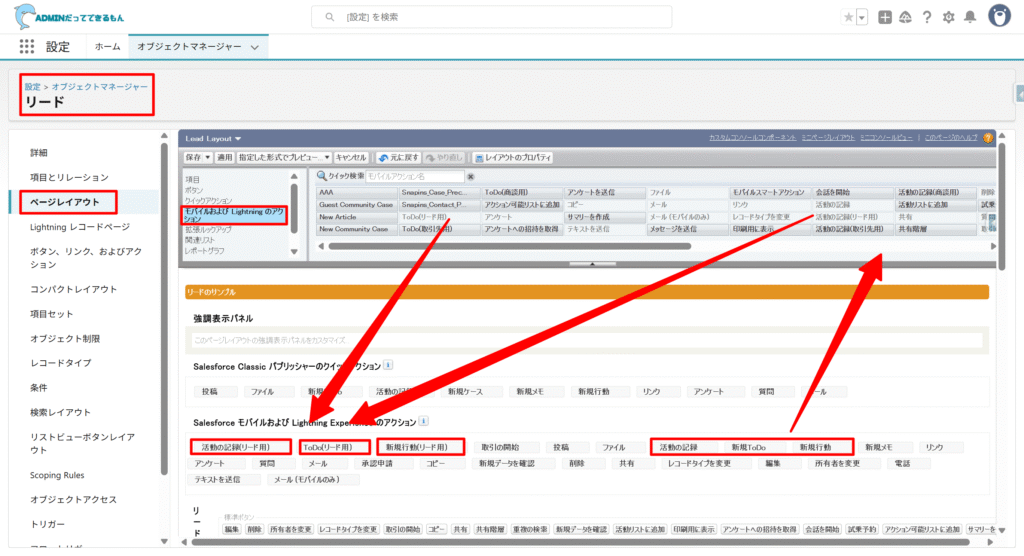
※標準で作成されているボタンは非表示にすると、ユーザーの混乱が少なくなります!
「保存」ボタンをクリックして完了です!!!
リードで設定したので、リードのレコード詳細を開いて確認します!
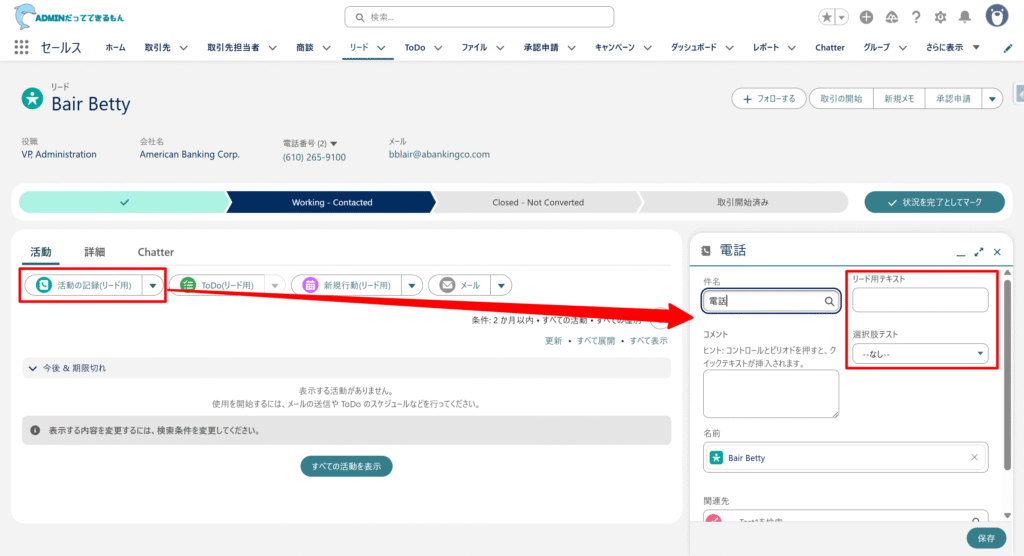
「リード用テキスト」と「選択肢テスト」が表示されました!
ToDoと行動も同じく確認していきます!
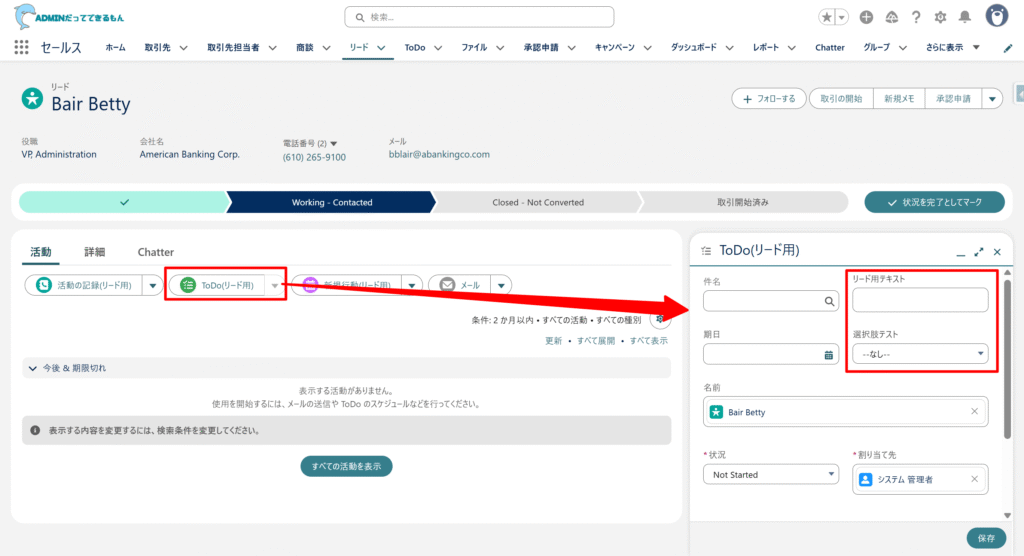
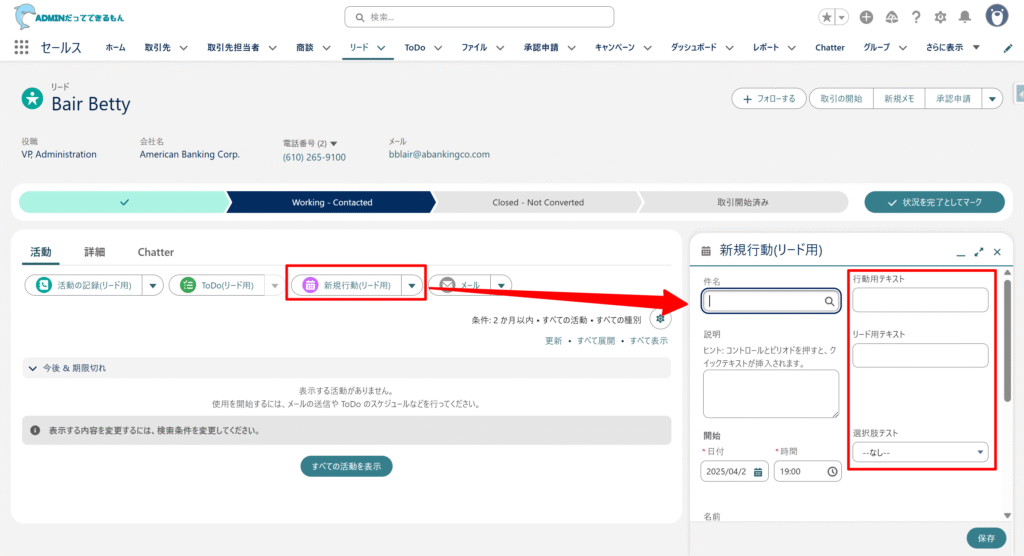
行動には、「行動用テキスト」項目も表示されています!
取引先も確認します!!
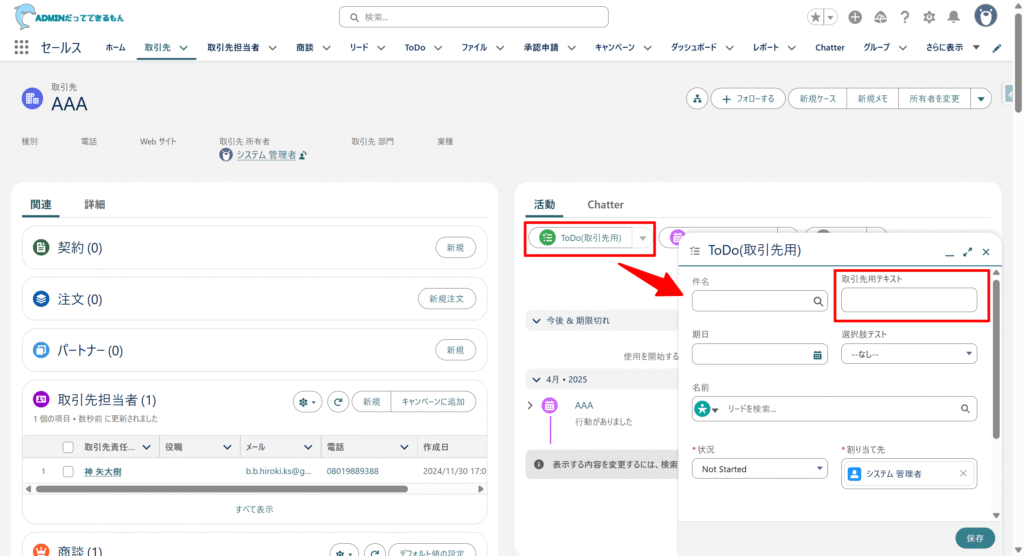
グローバルアクションにて、レイアウトで表示する項目を変えておくと上記のように、オブジェクト毎で表示する項目を変更することができます!!!!
設定➁選択リストを出し分けしたい
設定方法➀~➅は変わらずなので、上記を参考にしてください!
基本的なレコードタイプで選択リスト値を設定する内容と同じです。
ToDoと行動で設定していきます!
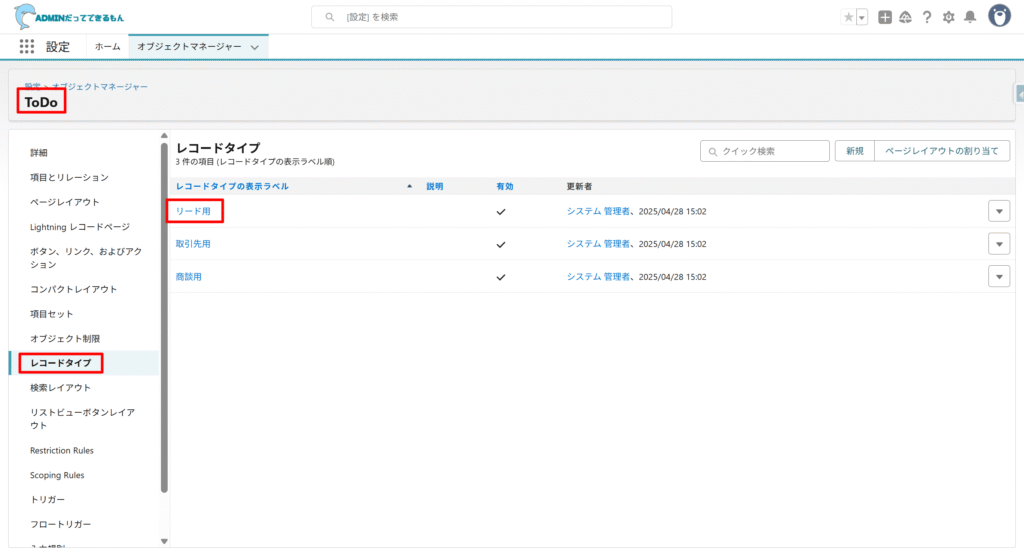
ToDoの「リード用」で「選択肢テスト」で値を設定します。
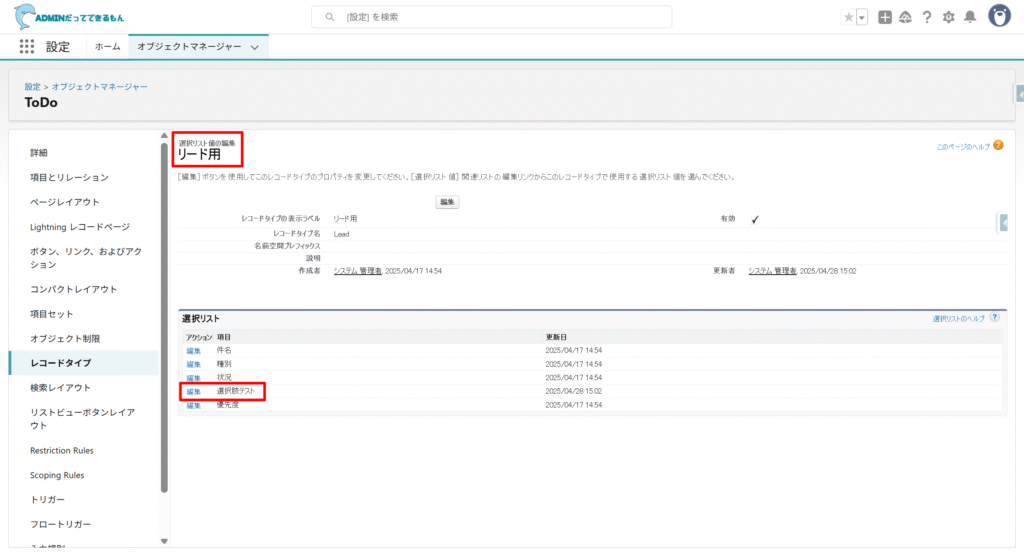
以下の画面で使用する選択肢を設定します。
今回は、リードに関係する内容を設定しています。
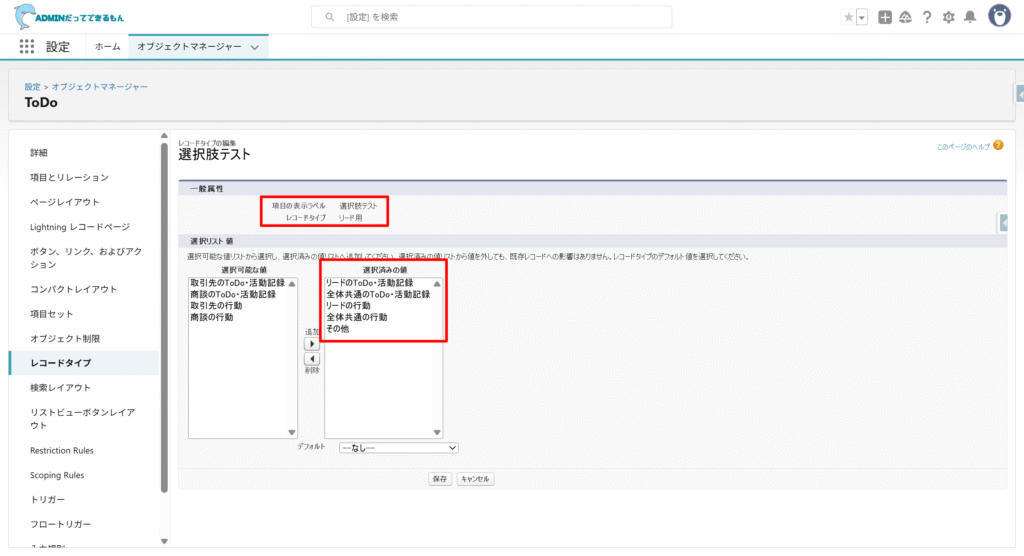
他のレコードタイプでも同様に設定しましょう!
※行動も同じくです。
※活動の記録は、ToDoオブジェクトを使用しています。
リードレコードで以下のように「活動の記録」を確認します!
選択肢の内容が先程設定した値になっています!
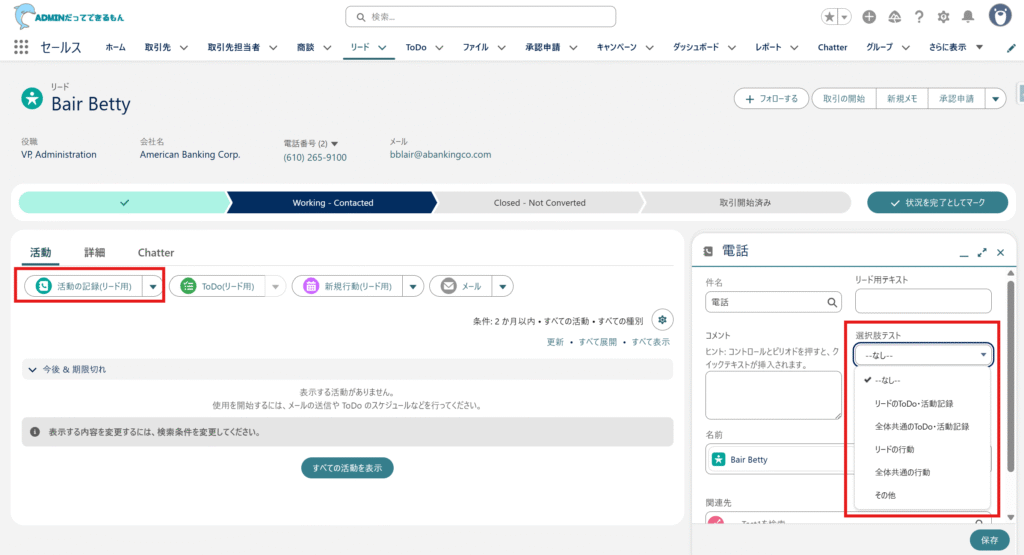
取引先レコードも確認します!このように設定した選択肢で出し分けをすることができます!!
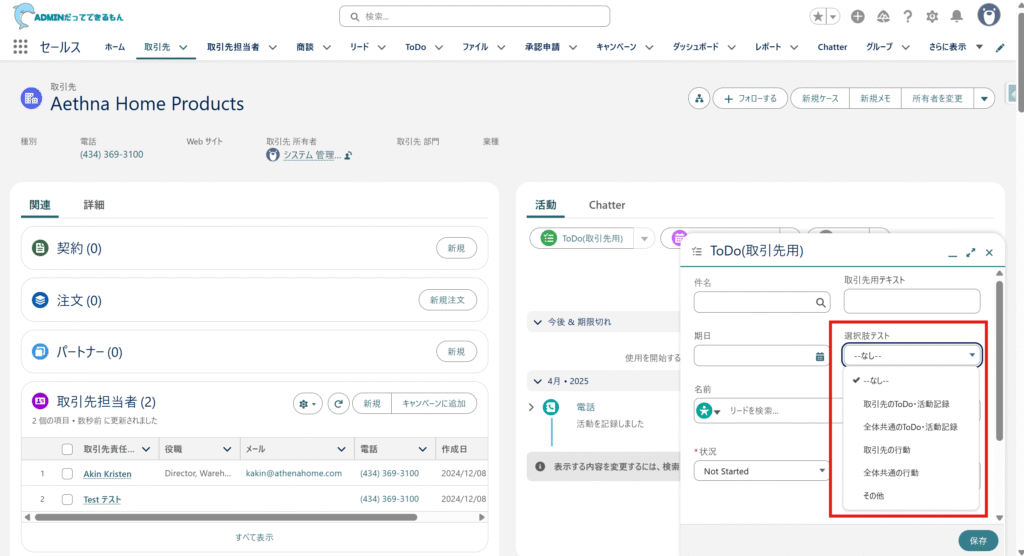



コメント 匿名ですので、お気軽にコメントいただけると嬉しいです!!