こんな事ありませんか?
Salesforceを使用していて、こんな事ありませんか?
・商談の完了予定日を過ぎていたらアラートを表示したい・・・
・〇〇日前でリマインドや入力すべき項目を変えたい・・・
・動的フォームで日付条件が使えなくて困っている・・・
そんな時は、今回のコツを使って日付条件をLightningページに設定しましょう!!
今回の記事は、Lightningページの検索条件について特徴の説明と設定方法を載せています。
☆日付だけに限らず実務の便利さが広がるので、ぜひ実践できるようにしてください♪☆
※不明点あれば、コメントください!匿名なのでお気軽にどうぞ☆
ADMINだってできるもん☆
Lightningページの検索条件の説明・前提
Lightningページの検索条件ですが、説明と前提を先に載せておきます。
■Lightningページの検索条件って?
・アドミンの方がドラッグ&ドロップでレコード詳細ページの構成をカスタマイズできるインターフェース(設定画面)のことです。
・各コンポーネントでは、表示と非表示を検索条件によって設定することが可能です。
この画面で色々と編集することが可能です。今回はこの画面で検索条件を設定していきます。
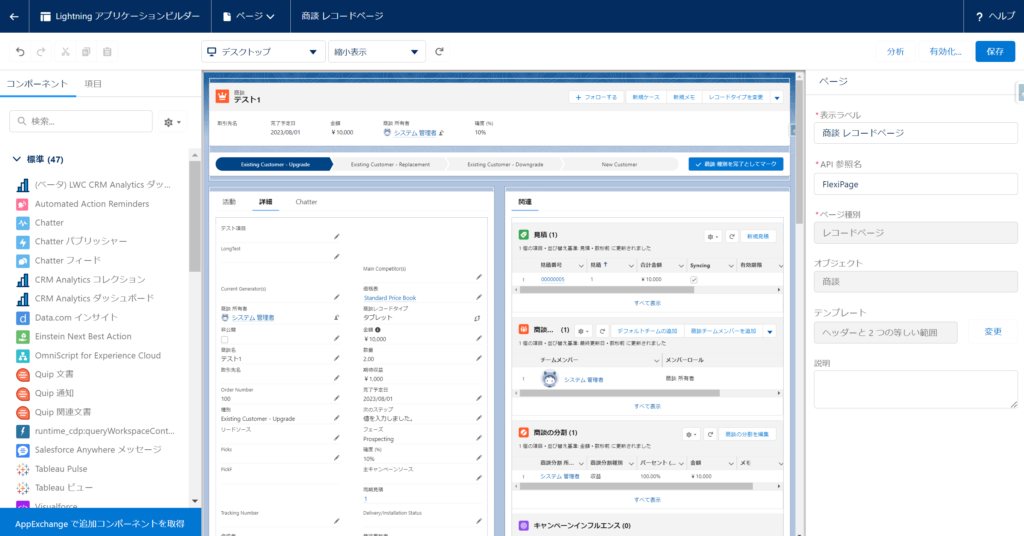
Lightningページの検索条件は、以下の3つで項目を設定できます。
■前提
①以下の項目で設定できます。
・文字列型の項目: 自動採番、通貨、メール、数値、パーセント、電話番号、テキスト、テキストエリア、URL
・ID
・チェックボックス (ブール型)
・地理位置情報
・選択リスト
②電話やデスクトップ等のフォーム要素
➂➀のいずれかの型に解決される数式項目または、➀のいずれかの型に解決される積み上げ集計項目
➀に日付がないので、基本的には日付をそのまま検索条件に設定することはできません。
そのため、今回は➂を活用していきます。
この内容に対する詳細は以下のヘルプページを参照ください。
https://help.salesforce.com/s/articleView?id=sf.lightning_page_components_visibility.htm&type=5
設定方法の概要と準備
■概要
Lightningページの検索条件で日付を使用する方法は、大きく以下の流れです。
①オブジェクトで数式項目を作成
②作成した数式項目をLightningページで検索条件に設定
➂動作確認
今回は、2つのケースのクロスオブジェクト数式項目を設定してみます!!
ケース1.商談オブジェクトの完了予定日の経過有無で制御する
ケース2.商談オブジェクトの複雑な項目内容で制御する
■準備
クロスオブジェクト数式項目を作成する環境は、TrailheadのPlaygroundです。
※開発環境やSandboxでも大丈夫です!!
環境の取得方法は、以下のリンクを参照してください!
https://trailhead.salesforce.com/ja/content/learn/modules/trailhead_playground_management/get-your-trailhead-playground-username-and-password
ぜひ、一緒に操作しながら進めてください~!!
ケース1.商談オブジェクトの完了予定日の経過有無で制御する
今回は商談で設定していきます。
商談のオブジェクトマネージャーを開き、数式項目を作成します。
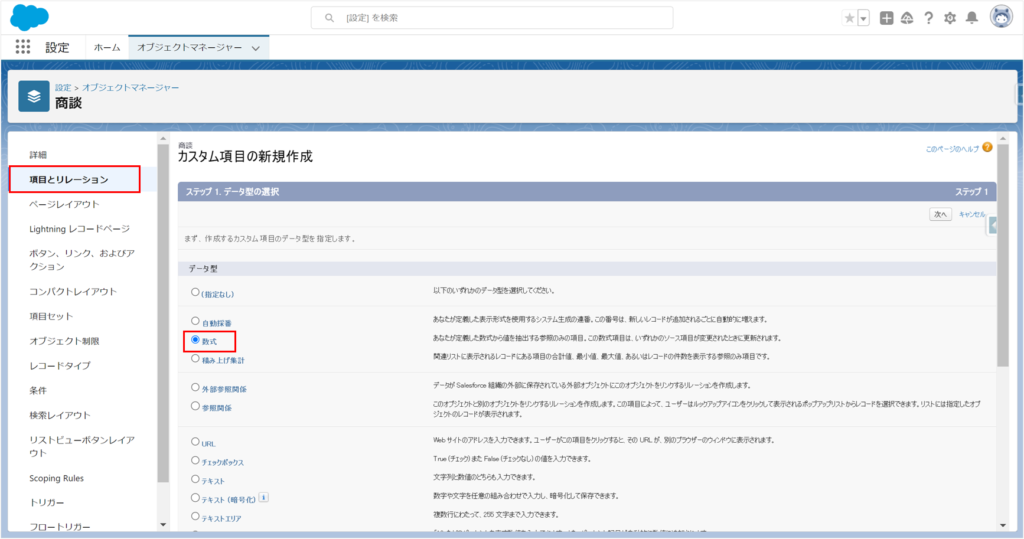
表示ラベルと項目名を任意で設定します。
また、数式の戻り値のデータ型はチェックボックスを選択します!
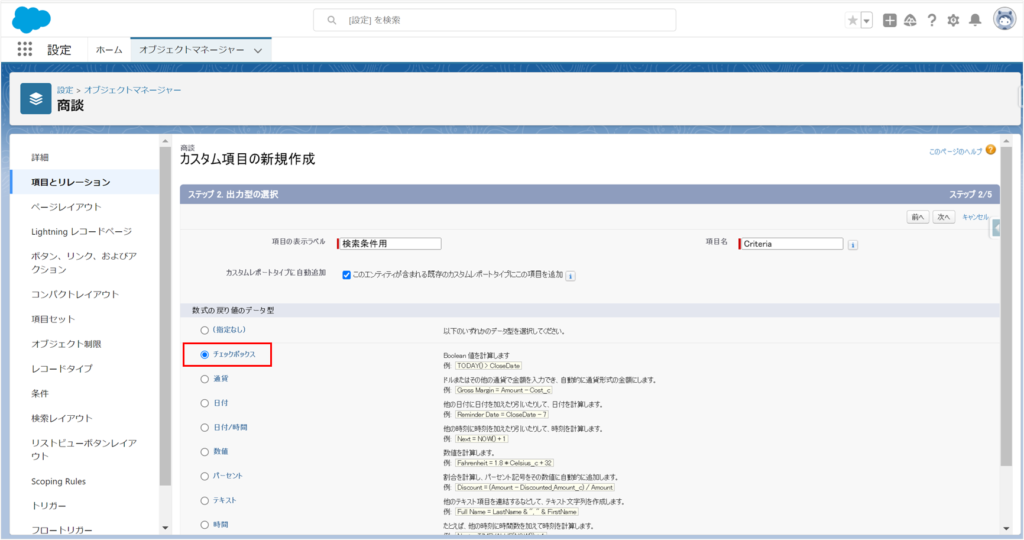
今回は、商談の完了予定日が経過しているかを判定する数式を作成します。
以下の数式を入力してください!!※自分なりにアレンジした数式でもOKですIF ( CloseDate <= TODAY() , True, False)
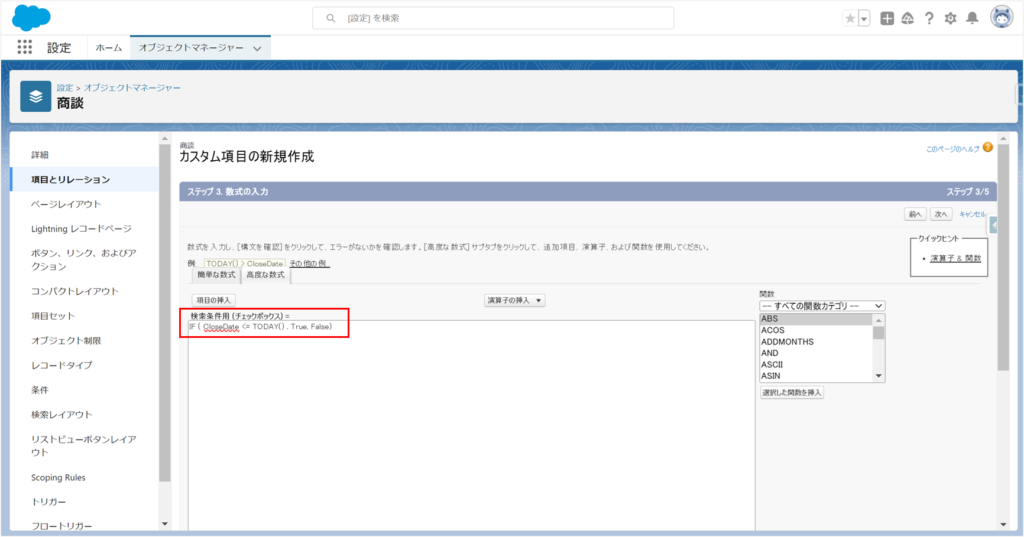
完了予定日が今日より過去ならTrueになります。
保存して完了です!
それでは、作成した項目に検索条件を適用してみましょう!!
画面右上の歯車 > 編集ページをクリックします!
※または、商談のオブジェクトマネージャーから「Lightningレコードページ」をクリックして編集するでもOK
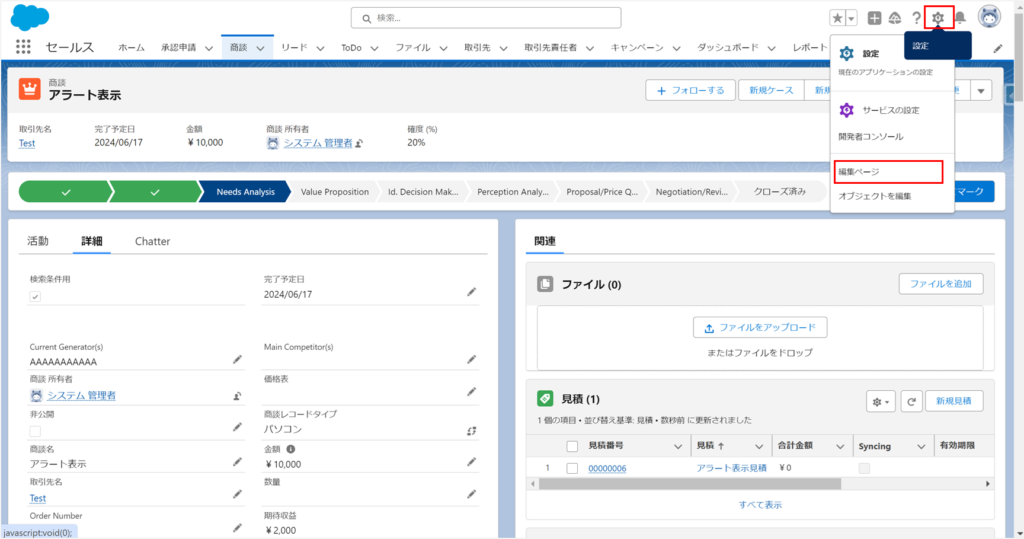
コンポーネントを表示・非表示したいところをクリックして、「検索条件を追加」をクリックします!
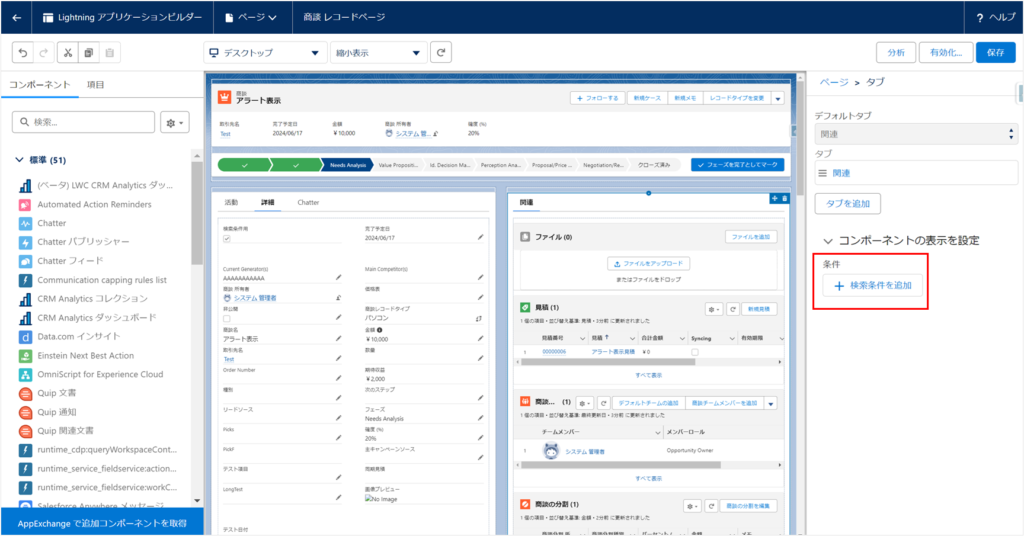
レコード詳細から➀で作成した項目(今回は「検索条件用」)を選択します!
Trueになったら、コンポーネントを表示するようにします。
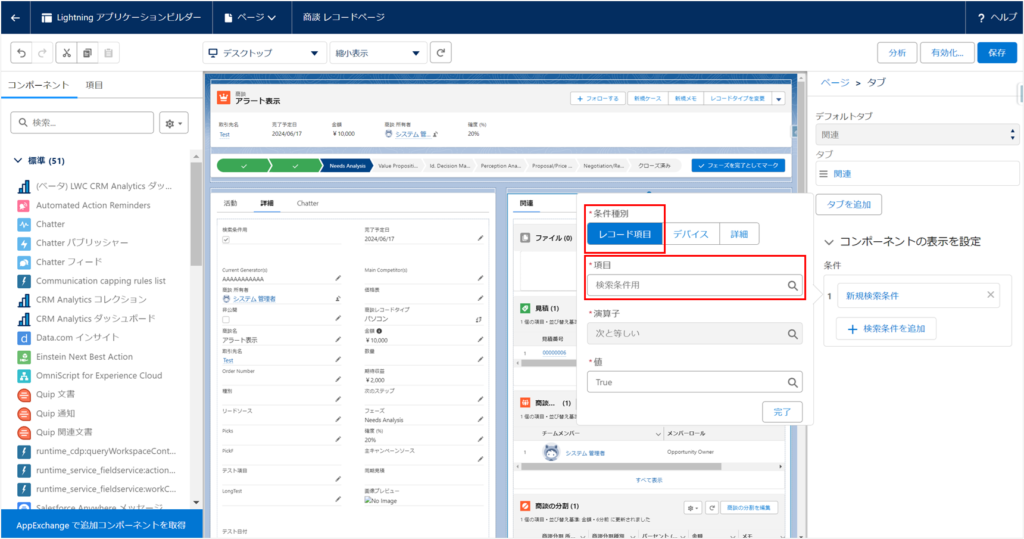
検索条件を保存して、Lightningページも保存します。
こちらで設定は完了です!!!
設定した内容を確認してみましょう!
「検索条件用」がTrueのときは、右側が表示されます!!
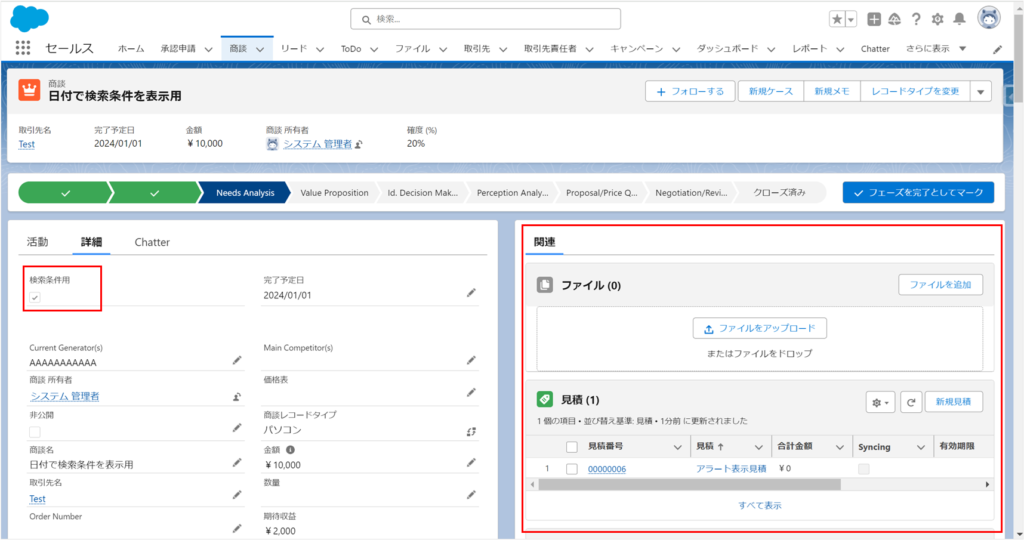
完了予定日を変更して、「検索条件用」をFalseにします。
右側が非表示になりました!!
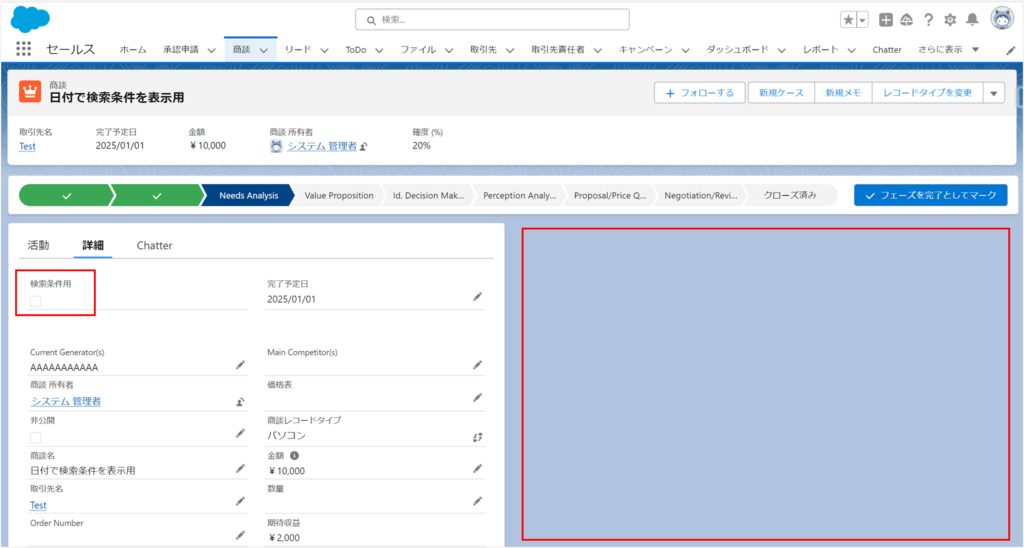
このように、日付項目を数式でチェックボックスに変換することで、
Lightningページで検索条件として活用することができました!!
ケース2.商談オブジェクトの複雑な項目内容で制御する
今回は商談で設定していきます。手順はケース1と同じです。
商談のオブジェクトマネージャーを開き、数式項目を作成します。
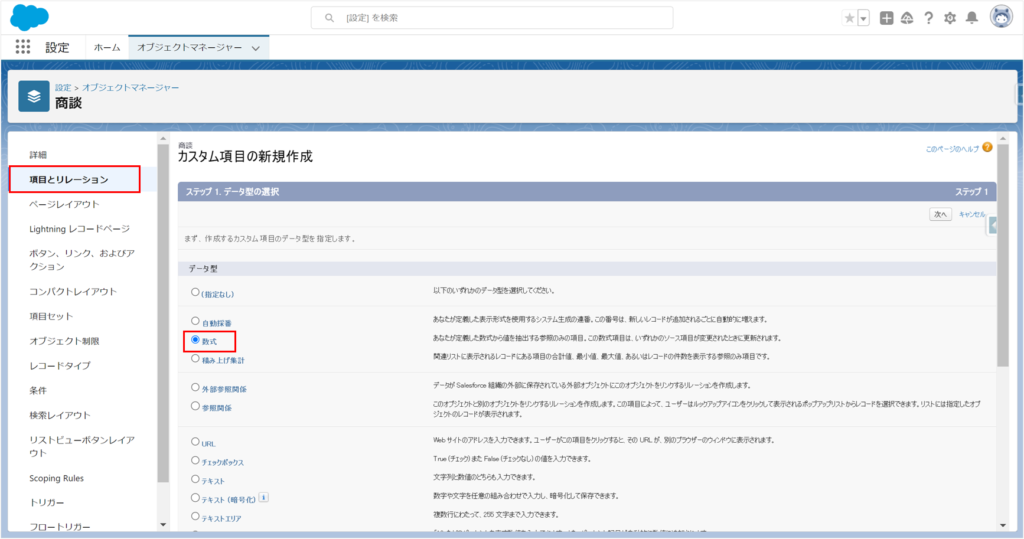
表示ラベルと項目名を任意で設定します。
また、数式の戻り値のデータ型はチェックボックスを選択します!
※今回は、表示ラベルを「検索条件ケース2」にして、項目名を「Criteria2」にしています。
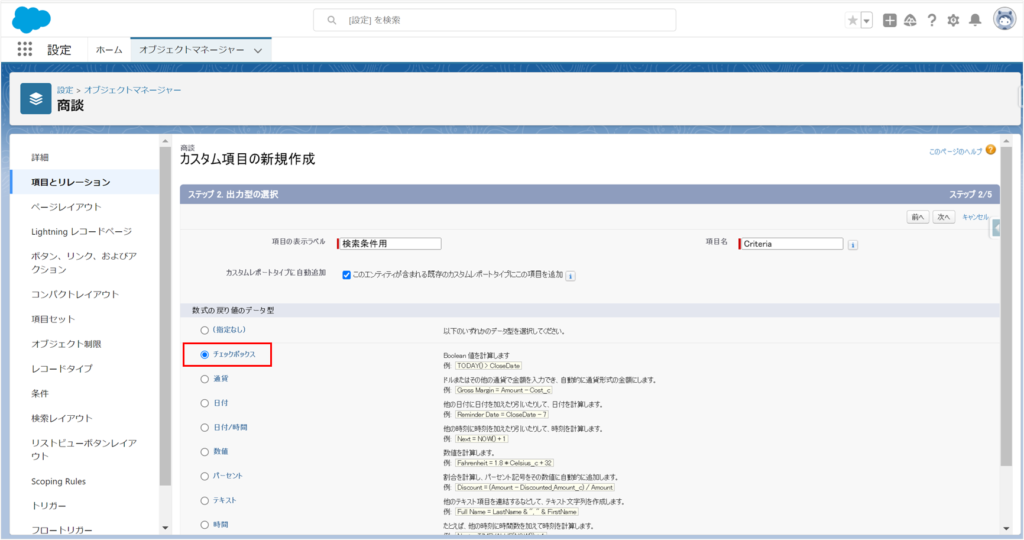
今回は、商談の金額と取引先の年間売上を判定する数式を作成します。
以下の数式を入力してください!!※自分なりにアレンジした数式でもOKですIF(AND(Amount >= 100000 , Account.AnnualRevenue >= 5000000), True, False)
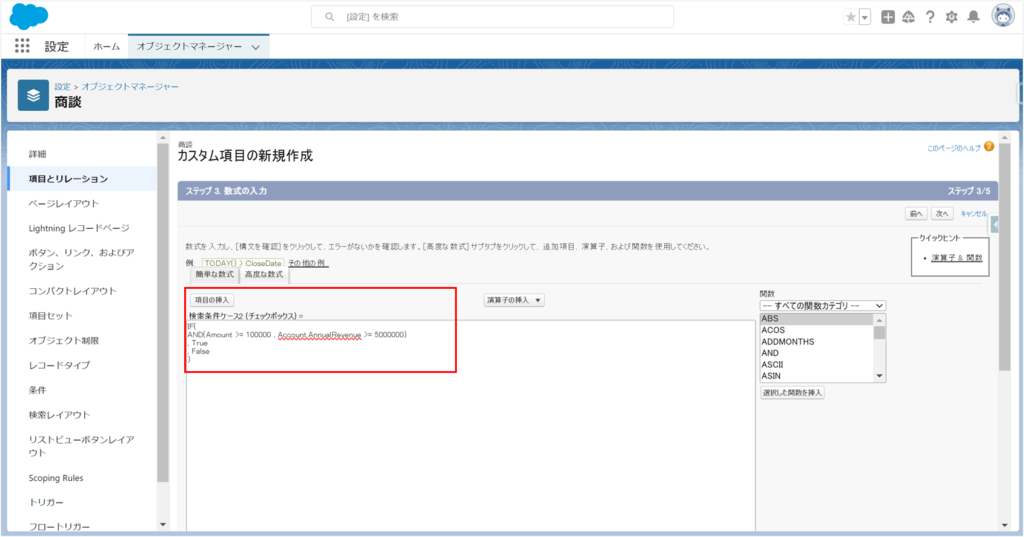
※今回の内容であれば、数式を使わずとも検索条件で設定できます。しかし、より複雑な内容や管理工数を考えると数式にまとめた方が良い場合があります。
※こういう時はどうする?みないな質問あればコメントください。
保存して完了です!
それでは、作成した項目に検索条件を適用してみましょう!!
画面右上の歯車 > 編集ページをクリックします!
※または、商談のオブジェクトマネージャーから「Lightningレコードページ」をクリックして編集するでもOK
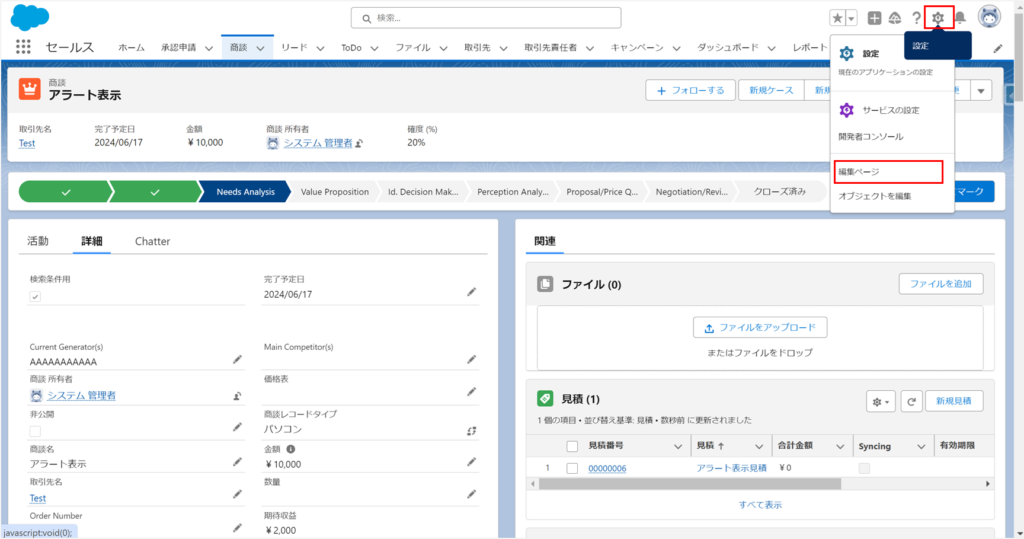
コンポーネントを表示・非表示したいところをクリックして、「検索条件を追加」をクリックします!
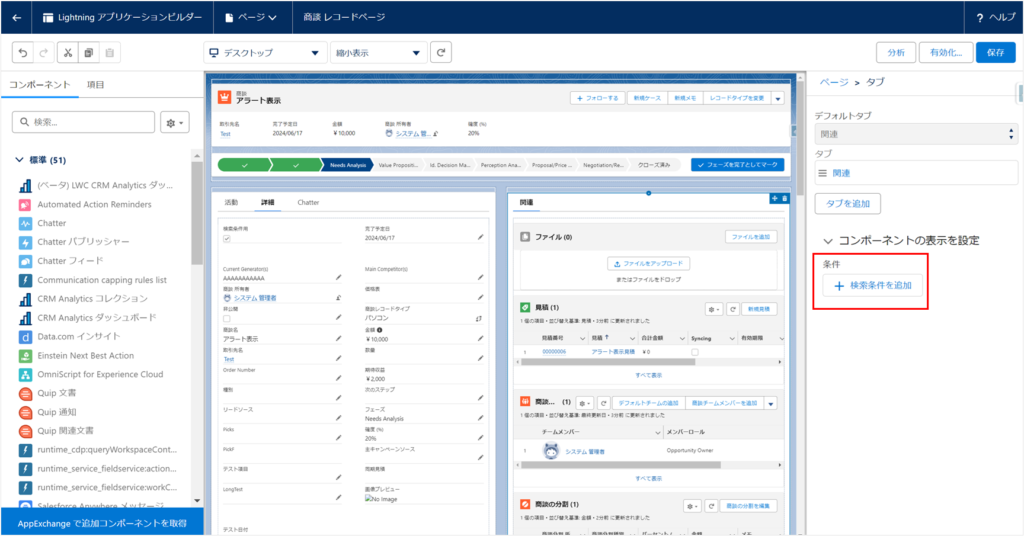
レコード詳細から➀で作成した項目(今回は「検索条件ケース2」)を選択します!
Trueになったら、コンポーネントを表示するようにします。
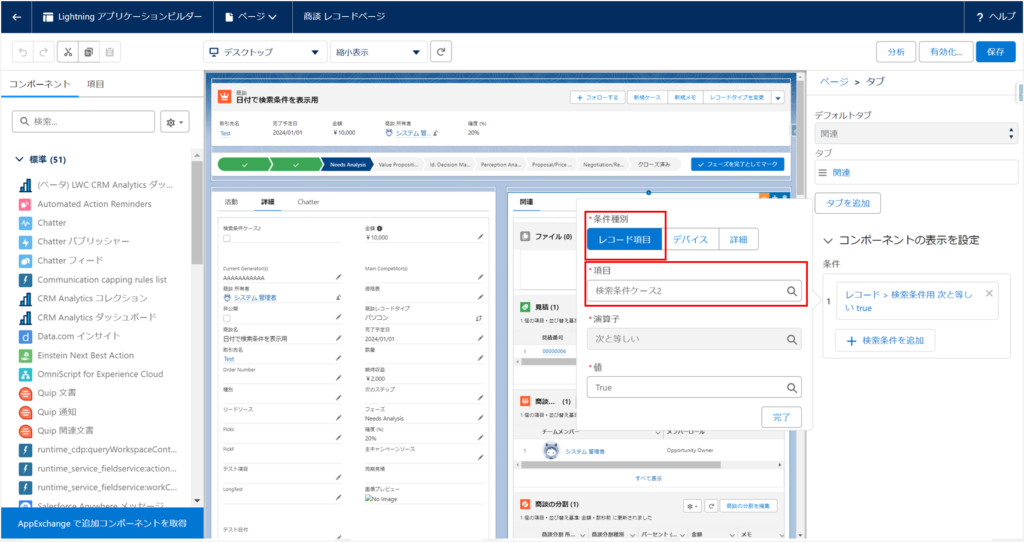
検索条件を保存して、Lightningページも保存します。
こちらで設定は完了です!!!
設定した内容を確認してみましょう!
「検索条件ケース2」がTrueのときは、右側が表示されます!!
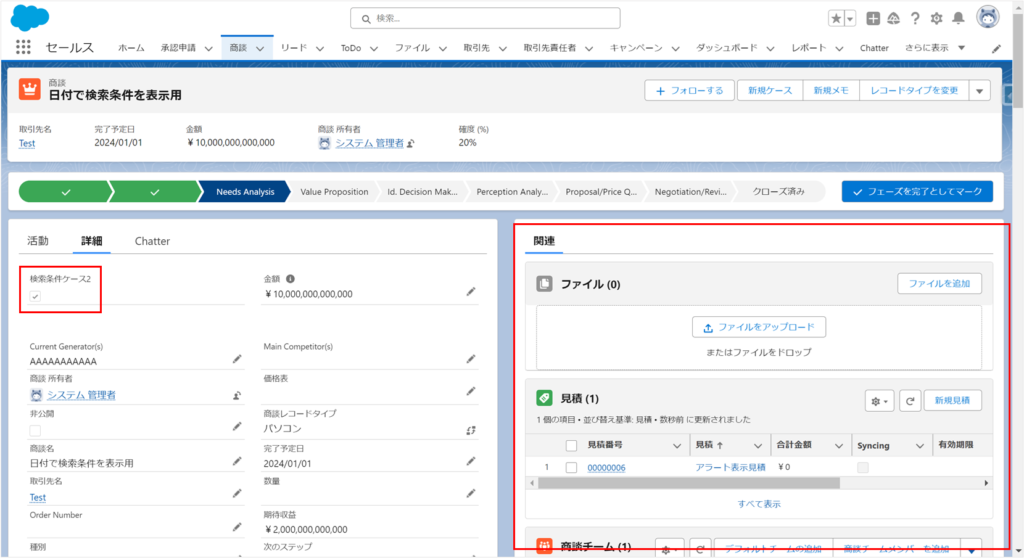
完了予定日を変更して、「検索条件ケース2」をFalseにします。
右側が非表示になりました!!
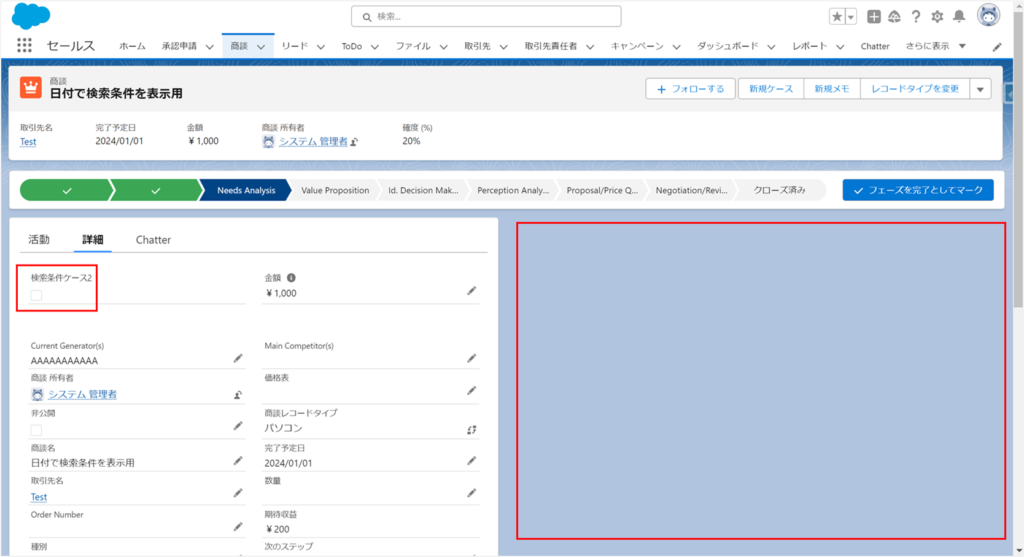
このように、複雑な条件も数式でチェックボックスに変換することで、
Lightningページで検索条件として活用することができました!!




コメント 匿名ですので、お気軽にコメントいただけると嬉しいです!!